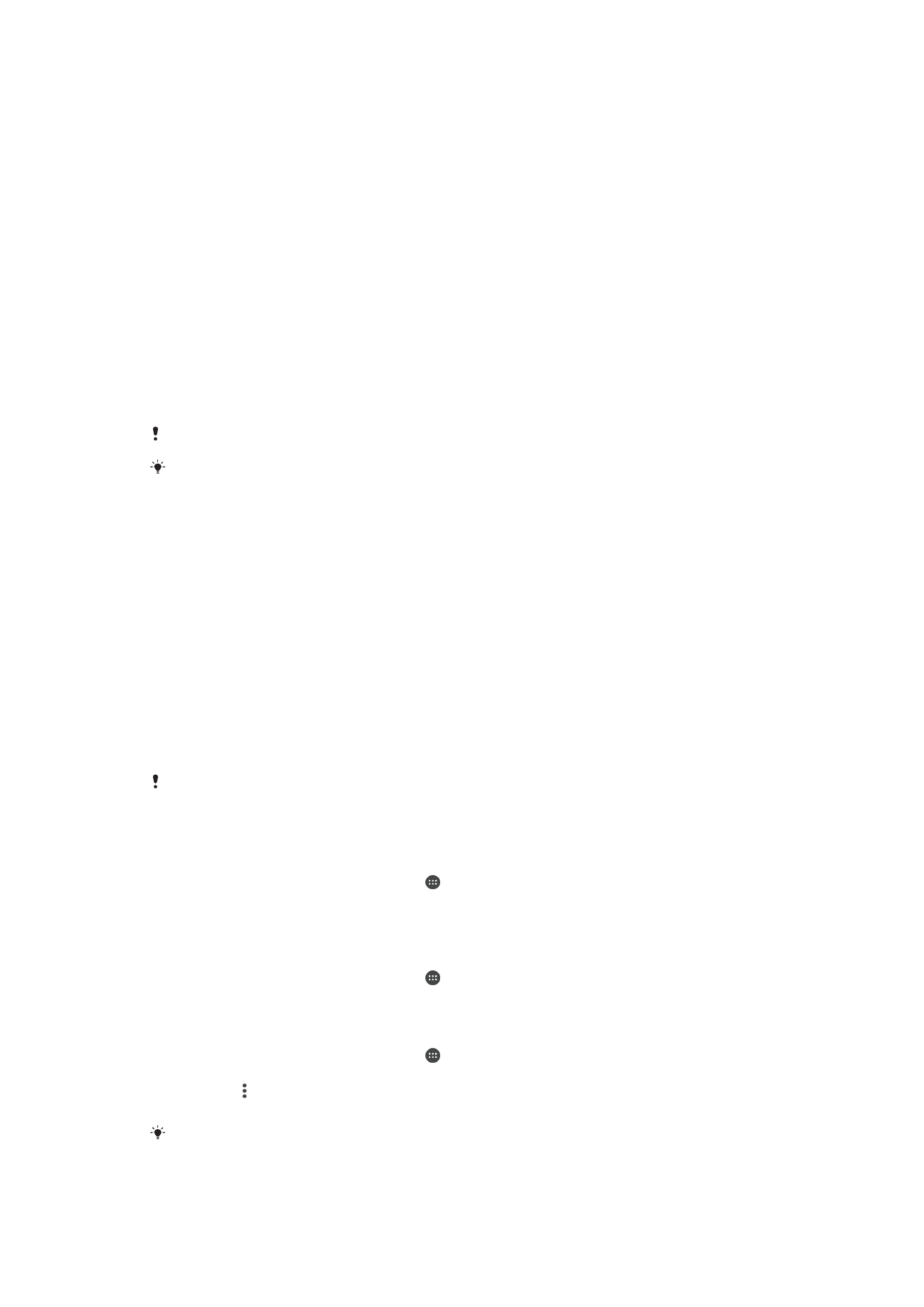
Сховище та пам’ять
Пристрій може використовувати декілька видів сховища й пам’яті.
•
Вбудована пам’ять — це приблизно 16 Гб місця, яке можна використати для зберігання
завантаженого або перенесеного вмісту, а також особистих установок і даних. У вбудованій пам’яті
можуть зберігатися такі дані, як установки будильників, гучності та мови, електронна пошта,
закладки, події календаря, фотографії, відео та музика.
•
Ви можете збільшити обсяг пам’яті за допомогою знімної картки пам’яті (максимальний обсяг —
128 Гб). Мультимедійні файли та деякі програми (разом із пов’язаними даними) можна
переміщати до пам’яті цього типу для звільнення вбудованої пам’яті. Деякі програми (наприклад,
«Камера») можуть зберігати дані відразу на картці пам’яті.
•
Обсяг динамічної пам
ֹ’яті (ОЗП) — це приблизно 2 Гб, які не можна використовувати для зберігання
вмісту. Пристрій використовує ОЗП для внутрішніх потреб програм та операційної системи.
Можливо, картку пам’яті доведеться придбати окремо.
Додаткову інформацію про використання пам’яті на пристроях Android дивіться в
технічній документації для свого пристрою. Її можна завантажити на веб-сторінці
www.sonymobile.com/support/.
Ефективне використання пам’яті
Під час звичайного використання пристрою з часом вільного місця на ньому стає все менше. Якщо
пристрій почав працювати повільніше або несподівано закривати програми, дотримуйтеся вказівок
нижче.
•
Завжди залишайте принаймні 500 МБ вільного місця у вбудованій пам’яті.
•
Закривайте запущені програми, які не використовуєте.
•
Очищайте кеш-пам’ять усіх програм.
•
Видаляйте непотрібні програми.
•
Переміщайте програми на картку пам’яті, якщо вбудовану пам’ять заповнено.
•
Переносьте фотографії, відеозаписи та музику з вбудованої пам’яті на картку пам’яті.
•
Якщо пристрій не може прочитати дані з картки пам’яті, можливо, її потрібно відформатувати.
Візьміть до уваги, що під час форматування картки пам’яті весь її вміст буде видалено.
Якщо спільний доступ до пристрою мають кілька осіб, певні дії (як-от перенесення даних
на картку пам’яті та форматування картки пам’яті) може виконувати лише власник, тобто
головний користувач.
Перегляд стану пам’яті
1
Перейдіть на Головний екран і торкніться .
2
Знайдіть і торкніться Установки > Сховище й пам’ять.
Як переглянути кількість вільної оперативної пам'яті та пам'яті, що
використовується
1
Перейдіть на Головний екран і торкніться .
2
Знайдіть і торкніться Установки > Програми.
Очищення кеш-пам’яті для всіх програм
1
Перейдіть на Головний екран і торкніться .
2
Знайдіть і торкніться Установки > Сховище й пам’ять.
3
Торкніться , а потім — Розширені установки > Пам'ять. Після цього знайдіть і
торкніться Кешовані дані > OK.
Під час очищення кеш-пам’яті важлива інформація або установки не видаляються.
40
Перед вами онлайн-версія цього видання. © Роздруковувати його можна лише для власного користування.
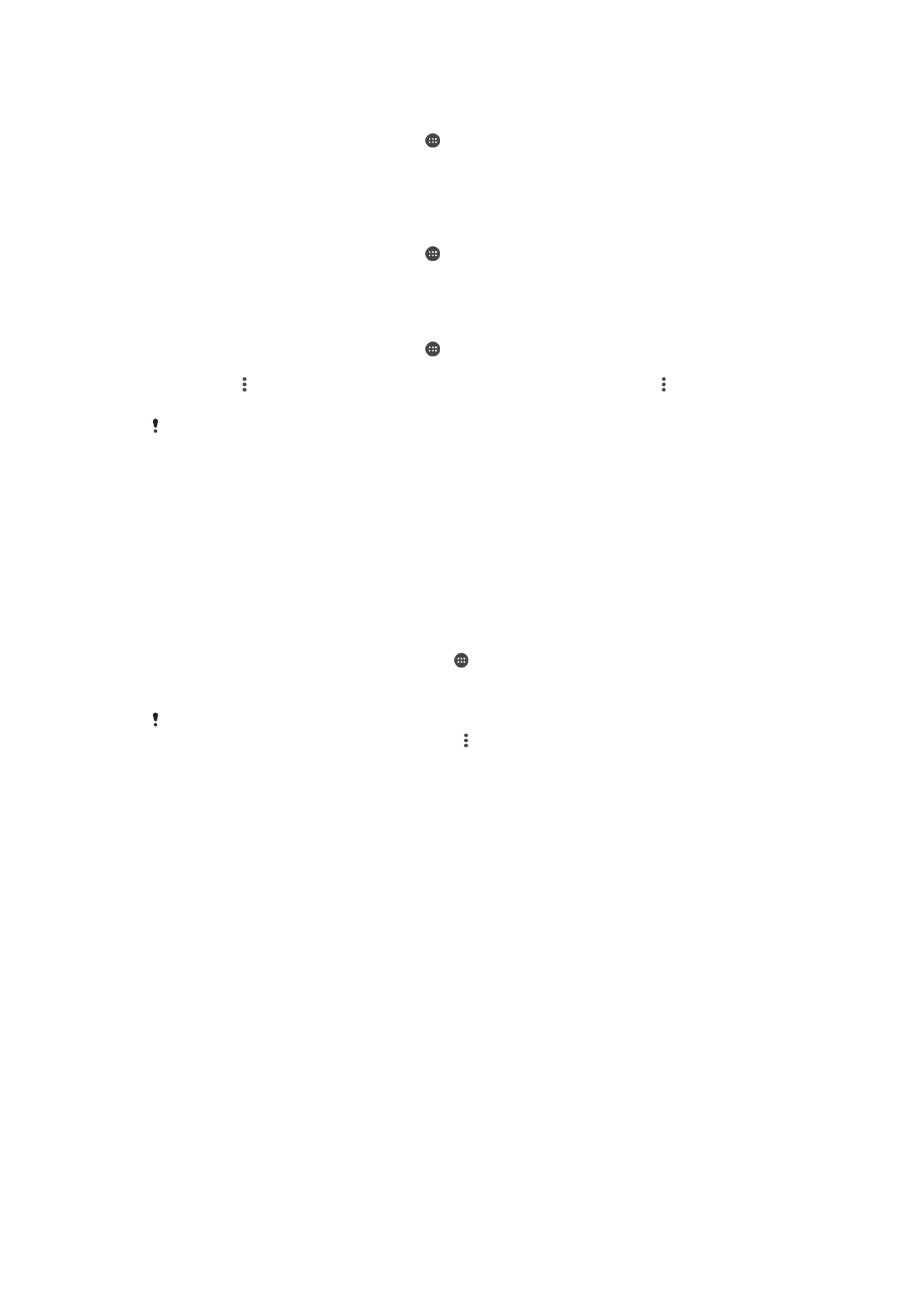
Передавання мультимедійних файлів на картку пам’яті
1
Переконайтеся, що в пристрій вставлено картку пам’яті.
2
Перейдіть на Головний екран і торкніться .
3
Знайдіть і торкніться Установки > Сховище й пам’ять > Передавання даних.
4
Позначте типи файлів, які потрібно перенести на картку пам’яті.
5
Торкніться Перенести.
Як закрити працюючі програми та служби
1
Перейдіть на Головний екран і торкніться .
2
Знайдіть і торкніться Установки > Програми.
3
Виберіть програму або службу й торкніться ПРИМУСОВО ЗУПИНИТИ > OK.
Форматування картки пам’яті
1
Перейдіть на Головний екран і торкніться .
2
Знайдіть і торкніться Установки > Сховище й пам’ять.
3
Торкніться , а потім — Розширені установки > Пам'ять > Картка SD > . Після
цього торкніться Установки > Форматувати > Очистити й відформатувати.
Під час форматування картки пам’яті весь її вміст буде видалено. Перш ніж форматувати
картку пам’яті, створіть резервну копію всіх даних, які потрібно зберегти. Резервні копії
вмісту можна створити на комп’ютері. Щоб отримати додаткову інформацію, див. розділ
Створення резервних копій даних за допомогою програми «Резервне копіювання та
відновлення» від Xperia™ на сторінці 42.
Smart Cleaner
За допомогою функції Інтелектуальне очищення можна підвищити продуктивність
пристрою, автоматично оптимізувавши сховище й пам’ять відповідно до даних про використання
програм.
Увімкнення та вимкнення функції «Інтелектуальне очищення»
1
Перейдіть на Головний екран і торкніться .
2
Знайдіть і торкніться Установки > Сховище й пам’ять.
3
Торкніться повзунка Інтелектуальне очищення.
Ви можете також змінювати, копіювати та видаляти файли вручну. Для цього перейдіть до
розділу Установки > Сховище й пам’ять > > Розширені > Пам'ять > Переглянути