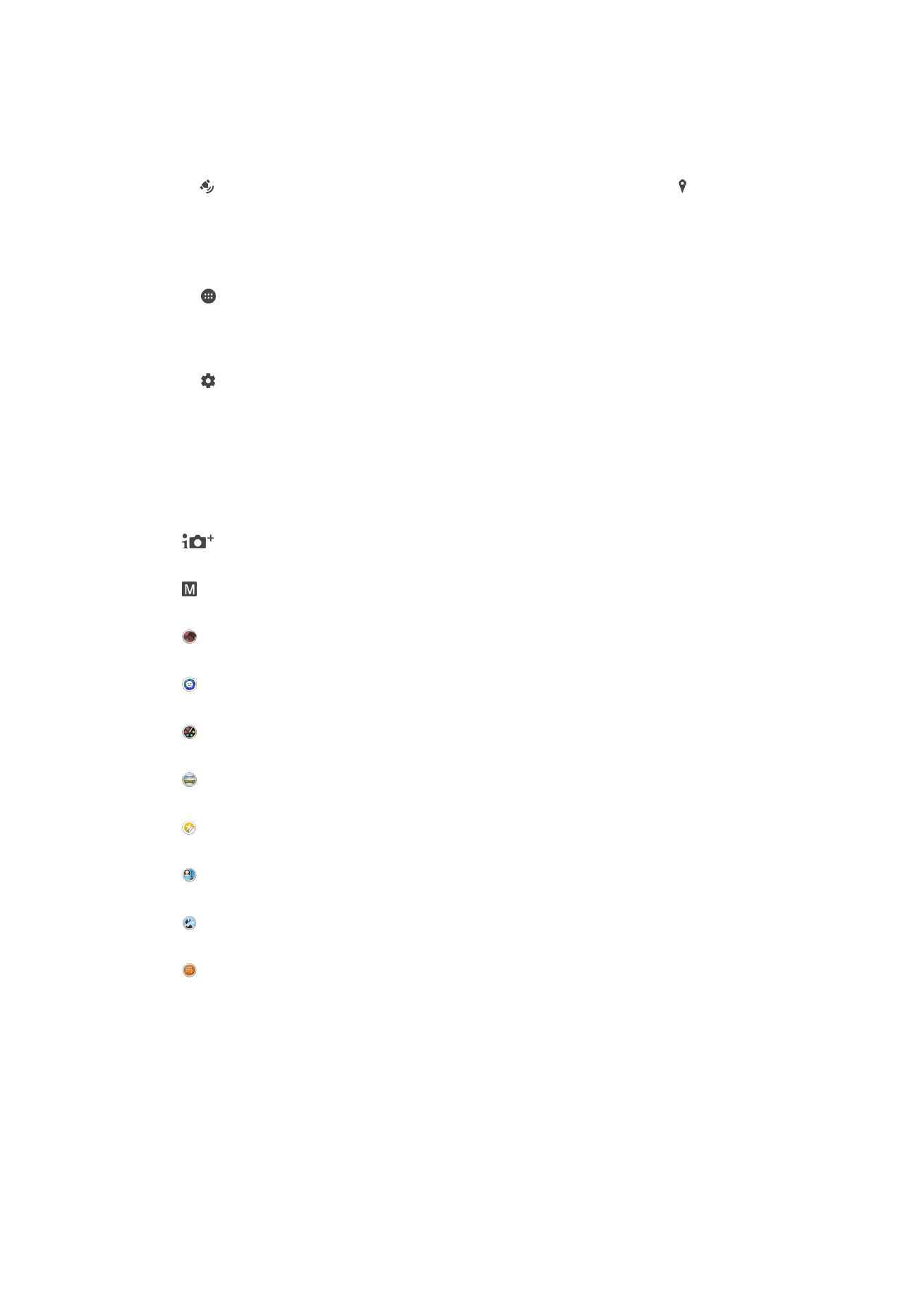
การตั้งค่าทั่วไปของกล้อง
โหมดการถ่ายภาพ
อัตโนมัติพิเศษ
เพิ่มประสิทธิภาพการตั้งค่าให้เหมาะกับฉากต่างๆ
ด้วยตัวเอง
ปรับการตั้งค่ากล้องด้วยตนเอง
เอฟเฟกต์ AR
ถ่ายภาพหรือวิดีโอกับฉากและบุคคลเสมือน
ลักษณะภาพบุคคล
ถ่ายภาพในสไตล์ภาพบุคคลแบบเรียลไทม์
ผลสร้างสรรค์
ใช้เอฟเฟกต์กับภาพถ่ายหรือวิดีโอ
ถ่ายภาพพาโนรามา
ถ่ายภาพมุมกว้างและภาพพาโนรามา
ผู้สร้างสติกเกอร์
สร้างสติกเกอร์ที่ไม่เหมือนใครจากภาพถ่ายโปรดของคุณหรือจากช่องมองภาพของกล้องของคุณ
การแทรกใบหน้า
ถ่ายภาพด้วยกล้องหน้าและกล้องหลังพร้อมกัน
กล้องมัลติ
บันทึกฉากเดียวกันจากหลายๆ มุมในหน้าจอเดียว
ถ่ายภาพพร้อมบันทึกเสียง
ถ่ายภาพพร้อมเสียงเบื้องหลัง
วิธีการสลับระหว่างโหมดการถ่าย
1
กดปุ่มกล้องค้างไว้
2
ปัดหน้าจอไปยังโหมดการถ่ายที่ต้องการ
อัตโนมัติซูพีเรีย
โหมดอัตโนมัติซูพีเรียจะตรวจจับสภาพที่คุณถ่ายรูปและปรับการตั้งค่าโดยอัตโนมัติเพื่อให้คุณได้ภาพที่ดีที่สุด
103
นี่คือเวอร์ชันอินเทอร์เน็ตของเอกสารนี้ © พิมพ์เพื่อใช้เป็นการส่วนตัวเท่านั้น
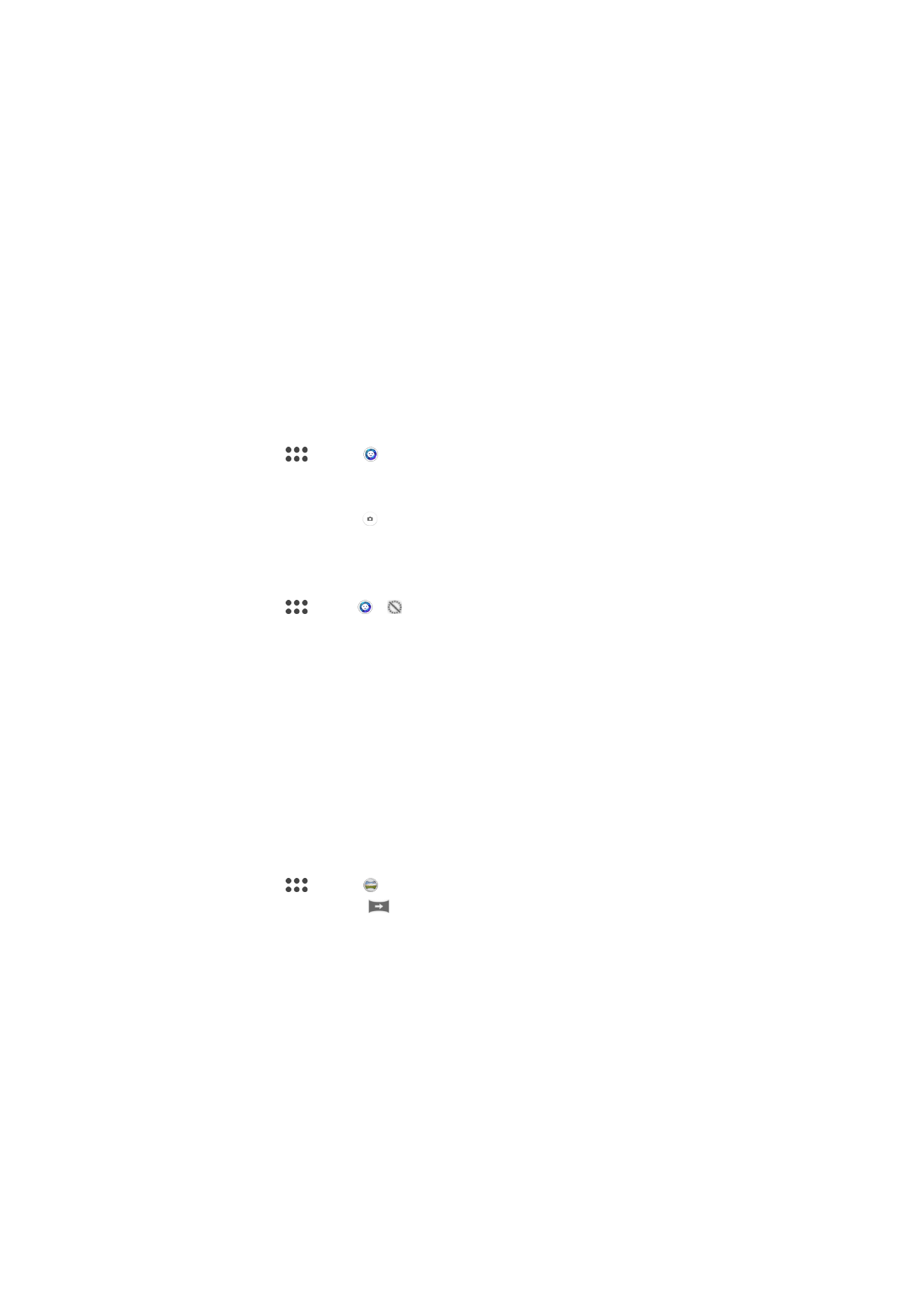
โหมดด้วยตนเอง
ใช้โหมดด้วยตนเองหากคุณต้องการปรับการตั้งค่ากล้องของคุณด้วยตนเองสําหรับการถ่ายภาพและวิดีโอ
เอฟเฟกต์ AR
คุณสามารถใช้เอฟเฟกต์ AR (การผสานโลกเสมือน) (augmented reality) กับภาพถ่ายหรือวิดีโอของคุณเพื่อทําให้
ภาพถ่ายดูสนุกสนานยิ่งขึ้น เมื่อใช้กล้อง การตั้งค่านี้ช่วยให้คุณรวมภาพ 3 มิติในภาพถ่ายหรือวิดีโอของคุณ เพียง
เลือกฉากที่คุณต้องการและปรับตําแหน่งในช่องมองภาพ
สไตล์ภาพบุคคล
คุณสามารถใช้คุณสมบัติสไตล์ภาพบุคคลเพื่อใช้เอฟเฟกต์ตกแต่งกับภาพถ่ายบุคคลขณะที่คุณทําการถ่ายเพื่อให้แน่ใจ
ว่าคุณจะได้รับผลลัพธ์ที่ดีที่สุด คุณยังสามารถใช้การตั้งค่า
แสงมหัศจรรย์ เพื่อเพิ่มรูปแบบแสงสปอตไลท์ให้กับ
ดวงตาได้ด้วย
การใช้คุณลักษณะสไตล์ภาพบุคคล
1
เปิดใช้งานกล้อง
2
ปัดที่หน้าจอเพื่อไปที่ แล้วเลือก
3
วิธีการแสดงสไตล์ทั้งหมดด ให้แตะที่ชื่อสไตล์ที่เลือกในปัจจุบัน เช่น
ฟองสบู่
4
หากต้องการเพิ่มสไตล์ ให้แตะที่
เพิ่มเติม.
5
เลือกสไตล์ที่คุณต้องการใช้ แล้วแตะ เพื่อถ่ายภาพ
การใช้คุณลักษณะ Magic Beam
1
เปิดใช้งานกล้อง
2
ปัดที่หน้าจอเพื่อไปที่ แล้วแตะ >
3
หากต้องการใช้เอฟเฟกต์สปอตไลท์ในตา ให้เลือกรูปแบบที่กําหนดเอง
เอฟเฟกต์ที่สร้างสรรค์
คุณสามารถใช้เอฟเฟกต์ต่างๆ กับภาพถ่ายหรือวิดีโอของคุณ ตัวอย่างเช่น คุณสามารถเพิ่มเอฟเฟกต์ Nostalgic เพื่
ทําให้ภาพถ่ายดูเก่าหรือเอฟเฟกต์ Sketch เพื่อสร้างภาพที่ดูสนุกสนานมากขึ้น
Sweep Panorama
คุณสามารถถ่ายภาพมุมกว้างและภาพพาโนรามาในทิศทางแนวนอนหรือแนวตั้งง่ายๆ เพียงแค่กดและปัด
การถ่ายภาพพาโนรามา
1
เปิดใช้งานกล้อง
2
ปัดที่หน้าจอเพื่อไปที่ แล้วเลือก
3
การเลือกทิศทางการถ่ายภาพ ให้แตะ
4
กดปุ่มกล้องและเลื่อนกล้องช้าๆ นิ่งๆ ไปยังทิศทางการเคลื่อนที่ที่แสดงไว้บนหน้าจอ
ภาพที่เห็นหน้า
คุณสามารถใช้โหมดภาพ Face in เพื่อเปิดกล้องหน้าและกล้องหลักพร้อมกัน ให้คุณสามารถถ่ายภาพตัวเองพร้อมกับ
วัตถุได้
โหมดกล้องหลายตัว
โหมดกล้องหลายตัวช่วยให้คุณถ่ายภาพที่ผสมผสานระหว่างภาพจากมุมสองมุมจากสองอุปกรณ์ที่แตกต่างกัน คุณจะ
มองเห็นภาพสองภาพในช่องมองกล้องของอุปกรณ์ของคุณ โดยภาพหนึ่งจากกล้องของคุณเองและอีกภาพหนึ่งจาก
อุปกรณ์ Xperia™ ที่เชื่อมต่ออยู่ หรือกล้อง Sony ที่สนับสนุน NFC และเทคโนโลยี Wi-Fi Direct™ จากนั้นคุณ
สามารถแก้ไขสิ่งที่คุณเห็นในช่องมองกล้องได้ก่อนที่จะถ่ายภาพ
104
นี่คือเวอร์ชันอินเทอร์เน็ตของเอกสารนี้ © พิมพ์เพื่อใช้เป็นการส่วนตัวเท่านั้น
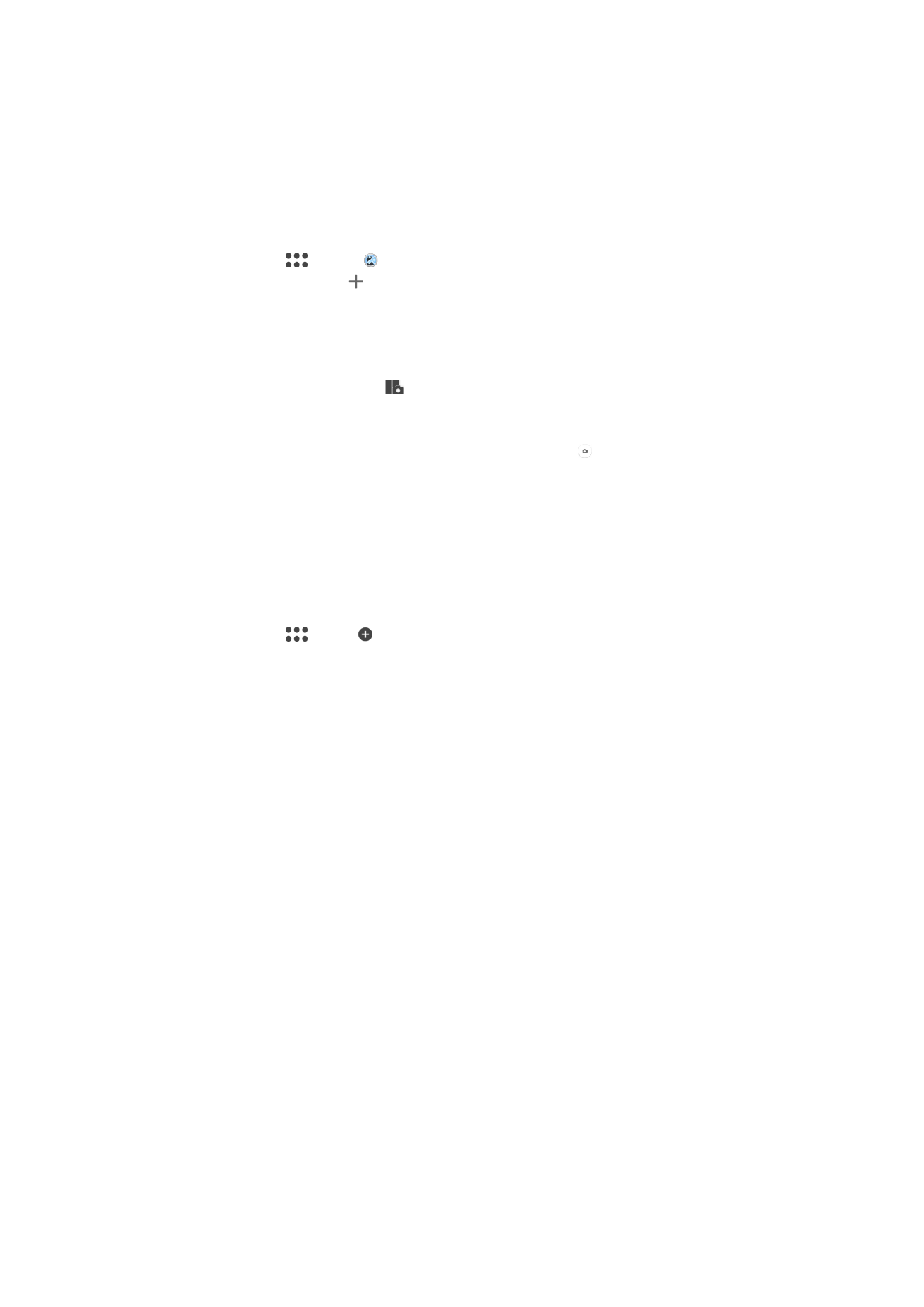
ดังนั้น หากคุณอยู่ที่สถานที่จัดคอนเสิร์ต และคุณต้องการถ่ายภาพที่มีทั้งมุมมองของวงดนตรีจากมุมหนึ่งและผู้ชมจาก
อีกมุมหนึ่ง คุณก็สามารถใช้โหมดกล้องหลายตัวเพื่อให้ได้ผลลัพธ์ที่ดีที่สุด
คุณสามารถตั้งค่าโหมดกล้องหลายตัวได้โดยใช้ NFC ซึ่งจะทําการจับคู่สองอุปกรณ์ด้วยเทคโนโลยี Wi-Fi Direct™
วิธีการใช้โหมดหลายกล้อง
1
เปิดฟังก์ชั่น NFC ที่อุปกรณ์ทั้งคู่ที่คุณต้องการเชื่อมต่อ
2
เปิดใช้งานกล้องบนอุปกรณ์ของคุณ
3
ปัดที่หน้าจอเพื่อไปที่ แล้วเลือก
4
ที่หน้าจอของอุปกรณ์ทั้งคู่ ให้แตะ
5
สัมผัสพื้นที่ตรวจจับ NFC ของอุปกรณ์กับอีกฝ่ายหนึ่ง ในขั้นตอนนี้ อุปกรณ์ทั้งคู่จะเชื่อมต่อกันโดยใช้
เทคโนโลยี Wi-Fi Direct™
6
เมื่ออุปกรณ์เชื่อมต่อแล้ว จะมีภาพสองภาพปรากฏขึ้นในช่องมองภาพของอุปกรณ์ของคุณ - หนึ่งรูปจากช่อง
มองภาพของคุณ และอีกรูปจากช่องมองภาพของอุปกรณ์ที่เชื่อมต่อ
7
วิธีการแก้ไขภาพในช่องมองภาพ ให้แตะ
8
แก้ไขภาพตามต้องการ ตัวอย่างเช่น คุณจะสามารถสัมผัสภาพค้างและลากไปยังอีกด้านของช่องมองภาพ
เพื่อเปลี่ยนลําดับได้
9
เมื่อคุณแก้ไขภาพเสร็จและพร้อมจะจับภาพล่าสุดที่รวมแล้ว ให้แตะ
เสร็จสิ้น >
การดาวน์โหลดแอปพลิเคชันกล้อง
คุณสามารถดาวน์โหลดแอปพลิเคชันกล้องที่ใช้ได้ฟรีหรือแบบซื้อจาก Google Play™ หรือ ก่อนเริ่มดาวน์โหลด คุณ
จะต้องเชื่อมต่ออินเทอร์เน็ตที่ใช้งานได้ก่อน ขอแนะนําให้ใช้ Wi-Fi เพื่อจํากัดค่าบริการอินเทอร์เน็ต
วิธีการดาวน์โหลดแอพพลิเคชั่นกล้อง
1
เปิดแอพพลิเคชั่นกล้อง
2
ปัดที่หน้าจอเพื่อไปที่ แล้วแตะ
3
เลือกแอพพลิเคชั่นที่คุณต้องการดาวน์โหลด จากนั้นทําตามคําแนะนําเพื่อทําการติดตั้งให้สมบูรณ์
บันทึกตําแหน่งที่ตั้ง
เพิ่มข้อมูลตําแหน่งที่ตั้งทางภูมิศาสตร์ (พิกัด) ในภาพถ่ายเมื่อถ่าย
การถ่ายเมื่อสัมผัส
กําหนดพื้นที่โฟกัส จากนั้นใช้นิ้วสัมผัสที่หน้าจอของกล้อง กล้องจะถ่ายภาพทันทีที่คุณปล่อยนิ้วออก
เส้นตาราง
เลือกเปิดหรือปิดเส้นตารางในช่องมองภาพของกล้องของคุณ
ตรวจดูภาพอัตโนมัติ
คุณสามารถเลือกดูตัวอย่างภาพถ่ายหลังจากที่ถ่ายได้ทันที
เปิด
หลังจากถ่ายภาพ ตัวอย่างภาพจะแสดงขึ้นที่มุมขวาล่างของหน้าจอเป็นเวลา 3 วินาที
กล้องหน้าอย่างเดียว
หลังจากถ่ายภาพด้วยกล้องด้านหน้าแล้ว ตัวอย่างภาพจะแสดงขึ้นที่มุมขวาล่างของหน้าจอเป็นเวลา 3 วินาที
ปิด
ภาพถ่ายหรือวิดีโอจะได้รับการบันทึกไว้หลังจากถ่ายแล้ว และจะไม่มีการแสดงภาพตัวอย่าง
ใช้ปุ่มปรับระดับเสียงเป็น
คุณเลือกได้ว่าจะใช้ปุ่มปรับระดับเสียงอย่างไรขณะถ่ายภาพ
105
นี่คือเวอร์ชันอินเทอร์เน็ตของเอกสารนี้ © พิมพ์เพื่อใช้เป็นการส่วนตัวเท่านั้น
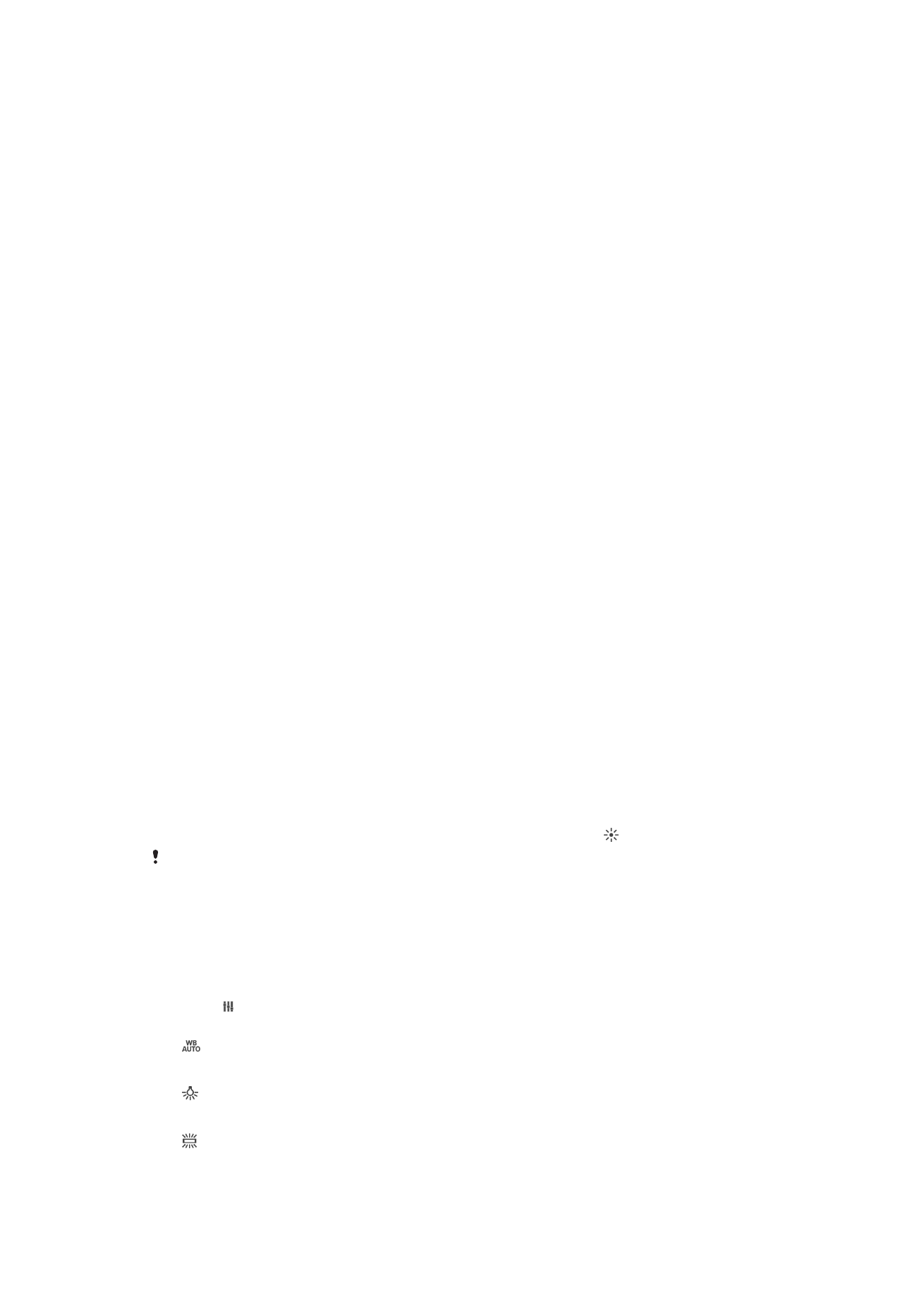
ย่อ/ขยาย
ใช้ปุ่มปรับระดับเสียงเพื่อซูมเข้าหรือออก
ระดับเสียง
ใช้ปุ่มปรับระดับเสียงเพื่อปรับเสียง
ชัตเตอร์
ใช้ปุ่มปรับระดับเสียงเพื่อถ่ายภาพ
เสียง
เลือกเพื่อเปิดหรือปิดเสียงชัตเตอร์
การจัดเก็บข้อมูล
คุณสามารถเลือกเพื่อบันทึกข้อมูลของคุณได้ทั้งใน SD การ์ดแบบถอดได้หรือในอุปกรณ์จัดเก็บข้อมูลภายในของ
อุปกรณ์
ที่เก็บข้อมูลภายใน
ระบบจะบันทึกภาพถ่ายหรือวิดีโอไว้ในหน่วยความจําของอุปกรณ์
SD การ์ด
ระบบจะบันทึกภาพถ่ายหรือวิดีโอไว้ใน SD การ์ด
การเรียกใช้ด่วน
ใช้การตั้งค่าเรียกใช้ด่วนเพื่อเปิดใช้งานกล้องขณะหน้าจอล็อคอยู่
เปิดอย่างเดียว
เมื่อการตั้งค่านี้ถูกเปิดใช้งาน คุณสามารถเปิดใช้งานกล้องขณะหน้าจอล็อคอยู่ได้โดยกดปุ่มกล้องค้างไว้
เปิดและถ่ายภาพ
เมื่อการตั้งค่านี้ถูกเปิดใช้งาน คุณสามารถเปิดใช้งานกล้องและถ่ายภาพโดยอัตโนมัติขณะหน้าจอล็อคอยู่ได้โดยกดปุ่มกล้องค้างไว้
เปิดและบันทึกภาพเคลื่อนไหว
เมื่อการตั้งค่านี้ถูกเปิดใช้งาน คุณสามารถเปิดใช้งานกล้องและเริ่มบันทึกภาพเมื่อหน้าจอล็อคอยู่ได้โดยกดปุ่มกล้องค้างไว้
ปิด
สีและความสว่าง
คุณสามารถปรับสีและความสว่างได้ด้วยตนเองเมื่อไอคอนการตั้งค่าความสว่างและสี ปรากฏขึ้น
การตั้งค่านี้สามารถใช้ได้เฉพาะในโหมดการถ่ายภาพ อัตโนมัติพิเศษ และโหมดวิดีโอเท่านั้น
สมดุลแสงขาว
การตั้งค่านี้ ซึ่งใช้งานได้เฉพาะในโหมดการจับภาพ
ด้วยตัวเอง จะปรับความสมดุลของสีตามสภาพแสง คุณสามารถ
ปรับค่าการเปิดรับแสงด้วยตนเองในช่วง -2.0 EV ถึง +2.0 EV ได้ ตัวอย่างเช่น คุณสามารถเพิ่มความสว่างของภาพ
หรือลดการเปิดรับแสงโดยรวมได้ โดยการสัมผัสที่ปุ่มควบคุมบวกหรือลบได้ตามต้องการเมื่อไอคอนการตั้งค่าสมดุล
แสงขาว ปรากฏขึ้น
อัตโนมัติ
ปรับสมดุลสีโดยอัตโนมัติเพื่อให้เหมาะสมกับสภาพแสง
แสงหลอดไฟฟ้า
ปรับสมดุลสีสําหรับสภาพแสงโทนอุ่น เช่น แสงจากหลอดไส้
แสงหลอดฟลูออเรสเซนต์
ปรับสมดุลสีสําหรับแสงจากหลอดฟลูออเรสเซนต์
106
นี่คือเวอร์ชันอินเทอร์เน็ตของเอกสารนี้ © พิมพ์เพื่อใช้เป็นการส่วนตัวเท่านั้น
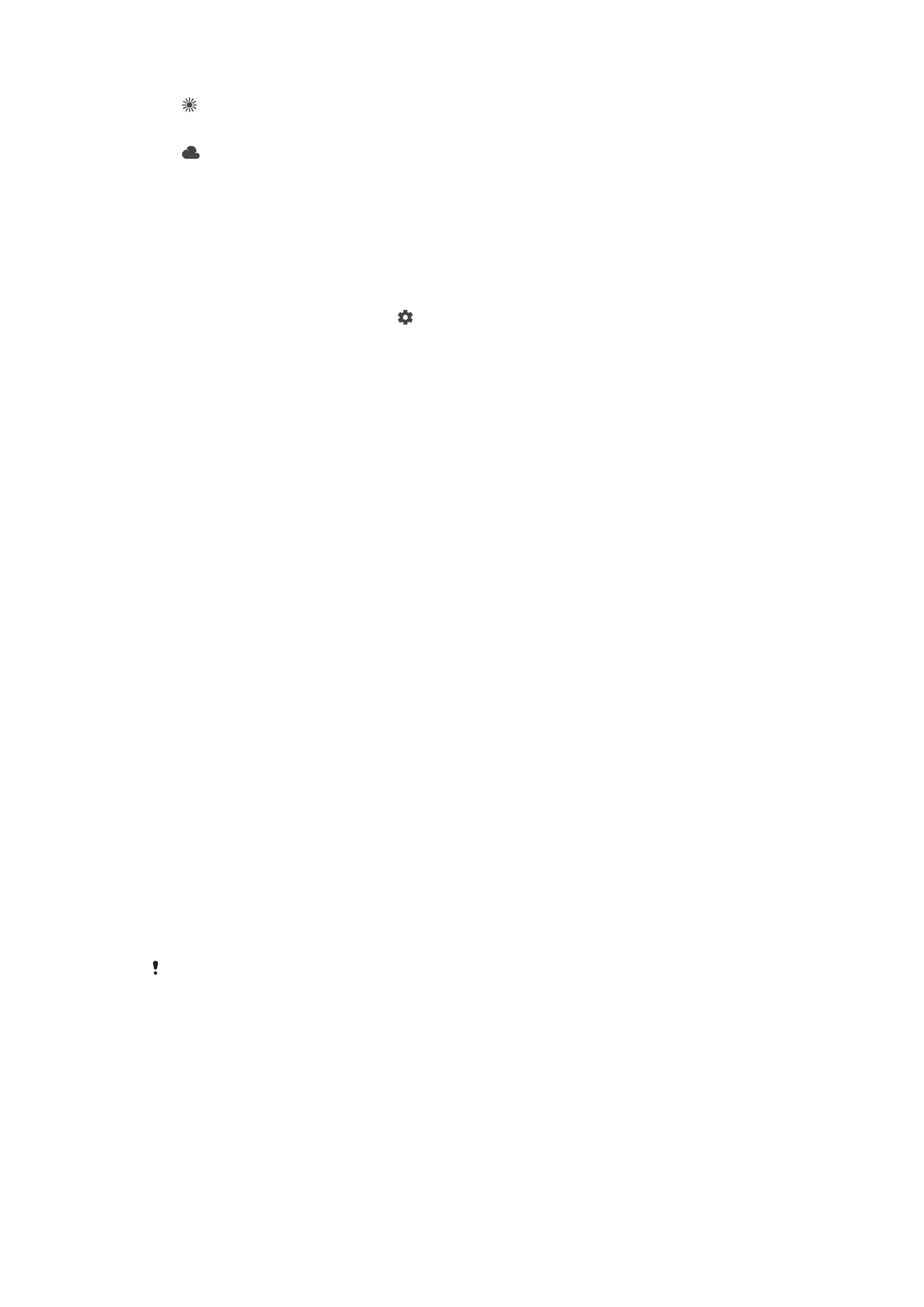
แสงแดดกลางวัน
ปรับสมดุลสีสําหรับการใช้งานในสภาพแสงกลางแจ้ง
แสงแดดมีเมฆ
ปรับสมดุลสีสําหรับท้องฟ้าที่มีเมฆมาก