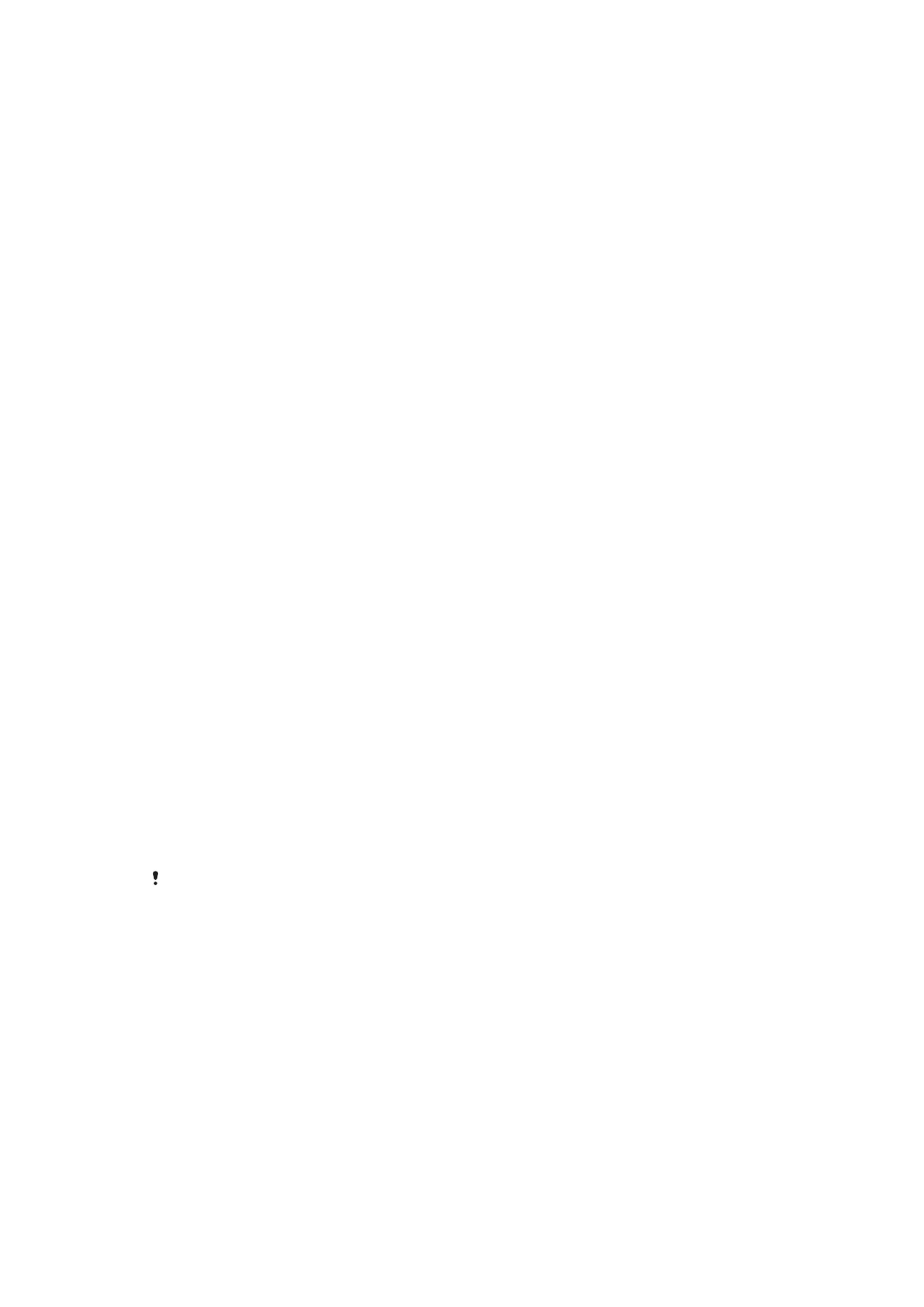
Zamknutie obrazovky
na strane 12.
•
Pridaním účtu Google™ zabránite iným ľuďom používať zariadenie v prípade, že ho
ukradnú alebo vymažú. Ďalšie informácie nájdete v časti
Prečo potrebujete účet
Google™?
na strane 10.
•
Aktivujte si buď ochranu zariadenia prostredníctvom my Xperia, alebo webovú službu
Správca zariadenia Android™. Pomocou týchto služieb môžete stratené zariadenie na
diaľku lokalizovať, uzamknúť alebo vymazať. Ďalšie informácie nájdete v časti
Vyhľadanie
strateného zariadenia
na strane 19.
Overenie vlastníctva zariadenia
Niektoré ochranné funkcie vyžadujú, aby ste obrazovku odomkli kódom PIN, heslom
alebo vzorom, prípadne aby ste zadali prihlasovacie údaje do účtu Google™. Nižšie sú
príklady ochranných funkcií a niektoré z povinných prihlasovacích údajov:
Ochrana pred
obnovením
výrobných nastavení
Pred obnovením výrobných nastavení musíte odomknúť obrazovku.
Služba Protection
by my Xperia
Ak cez túto službu na diaľku obnovíte svoje zariadenie, musíte zadať používateľské
meno a heslo na prihlásenie do účtu Google™, ktorý ste so službou prepojili. Pred
vykonaním nastavení sa zariadenie musí pripojiť na internet. V opačnom prípade
nebudete môcť zariadenie po obnovení používať.
Správca zariadenia
Android™
Ak cez túto službu na diaľku obnovíte svoje zariadenie, musíte zadať používateľské
meno a heslo na prihlásenie do účtu Google™. Pred vykonaním nastavení sa
zariadenie musí pripojiť na internet. V opačnom prípade nebudete môcť zariadenie po
obnovení používať.
Oprava softvéru
Ak na opravu softvéru použijete softvér Xperia™ Companion, po dokončení opravy a
spustení zariadenia sa zobrazí výzva na zadanie používateľského mena a hesla na
prihlásenie do účtu Google™.
Pri správcovi zariadení Android™ je potrebné zadať informácie z účtu Google™. Môže ísť o
akýkoľvek účet Google™, ktorý ste si vytvorili v zariadení. Ak počas nastavovania nemôžete
uviesť relevantné informácie o účte, zariadenie nebudete môcť vôbec používať.
Zamknutie obrazovky
Obrazovku možno odomknúť viacerými spôsobmi. Úroveň zabezpečenia každého typu
zamknutia je uvedená nižšie od najslabšej po najsilnejšiu:
•
Potiahnutie prstom – žiadna ochrana, ale rýchly prístup na plochu.
•
Vzor – zariadenie sa odomkne po nakreslení jednoduchého vzoru prstom.
•
Kód PIN – zariadenie sa odomkne po zadaní najmenej štvormiestneho číselného kódu
PIN.
12
Toto je internetová verzia tejto publikácie. © Tlač je možná iba pre súkromné použitie.
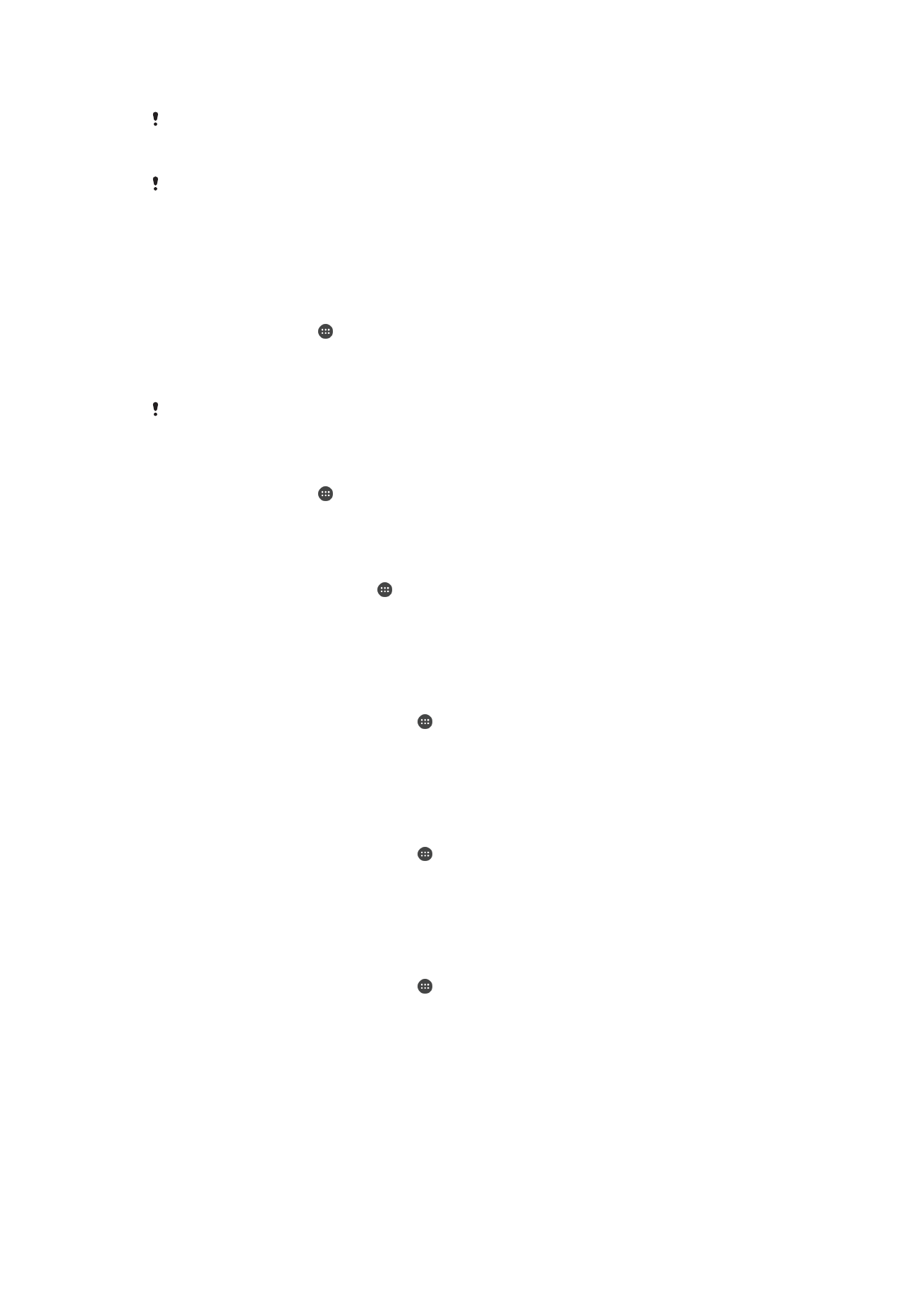
•
Heslo – zariadenie sa odomkne po zadaní alfanumerického hesla.
Je veľmi dôležité zapamätať si vzor odomknutia obrazovky, kód PIN alebo heslo. Ak uvedené
informácie zabudnete, môže sa stať, že nebudete môcť obnoviť dôležité dáta, napríklad
kontakty a správy.
Ak ste v zariadení Xperia™ nastavili účet Microsoft® Exchange ActiveSync® (EAS), nastavenie
zabezpečenia EAS môže obmedziť typ obrazovky uzamknutia len na kód PIN alebo heslo. Táto
situácia nastane, keď správca siete z dôvodu zabezpečenia podniku určí konkrétny typ
obrazovky uzamknutia pre všetky účty EAS. Obráťte sa na správcu siete vo svojej spoločnosti
alebo organizácii a požiadajte ho o kontrolu politík zabezpečenia siete implementovaných pre
mobilné zariadenia.
Vytvorenie vzoru na zamknutie obrazovky
1
Na ploche ťuknite na .
2
Vyhľadajte a ťuknite na položky
Nastavenia > Obrazovka uzamknutia a
zabezpečenie > Uzamknutie obrazovky > Vzor.
3
Postupujte podľa pokynov v zariadení.
Ak bude vzor zamknutia pri odomykaní zariadenia päťkrát za sebou odmietnutý, do ďalšieho
pokusu budete musieť počkať 30 sekúnd.
Zmena typu zámku obrazovky
1
Na ploche ťuknite na .
2
Vyhľadajte a ťuknite na položky
Nastavenia > Obrazovka uzamknutia a
zabezpečenie .
Zmena vzoru zámku obrazovky
1
V zobrazení Plocha ťuknite na .
2
Vyhľadajte a ťuknite na položky
Nastavenia > Obrazovka uzamknutia a
zabezpečenie > Uzamknutie obrazovky.
3
Nakreslite vzor odomknutia obrazovky.
4
Ťuknite na
Vzor a postupujte podľa pokynov v zariadení.
Vytvorenie kódu PIN pre zámok obrazovky
1
V zobrazení Plocha ťuknite na ikonu .
2
Vyhľadajte a ťuknite na položky
Nastavenia > Obrazovka uzamknutia a
zabezpečenie > Uzamknutie obrazovky > Kód PIN.
3
Zadajte číselný kód PIN a ťuknite na tlačidlo
Pokračovať.
4
Potvrďte kód PIN jeho opätovným zadaním a ťuknite na tlačidlo
OK.
Vytvorenie hesla na uzamknutie obrazovky
1
V zobrazení Plocha ťuknite na ikonu .
2
Vyhľadajte a ťuknite na položky
Nastavenia > Obrazovka uzamknutia a
zabezpečenie > Uzamknutie obrazovky > Heslo.
3
Zadajte heslo a ťuknite na tlačidlo
Pokračovať.
4
Opätovným zadaním heslo potvrďte a ťuknite na tlačidlo
OK.
Aktivácia funkcie odomknutia potiahnutím prsta
1
V zobrazení Plocha ťuknite na ikonu .
2
Vyhľadajte a ťuknite na položky
Nastavenia > Obrazovka uzamknutia a
zabezpečenie > Uzamknutie obrazovky.
3
Nakreslite svoj vzor odomknutia obrazovky alebo zadajte kód PIN, prípadne heslo
podľa toho, ktorých z týchto typov zabezpečenia obrazovky je zapnutý.
4
Ťuknite na položku
Potiahnuť prstom.
Obnovenie zabudnutého zámku obrazovky
Ak ste zabudli kód PIN, heslo alebo vzor na odomknutie obrazovky, zámok si môžete
obnoviť aj cez službu Protection by my Xperia. Ak na obnovenie zámku obrazovky
použijete službu Protection by my Xperia, neprídete o žiaden obsah uložený v zariadení.
13
Toto je internetová verzia tejto publikácie. © Tlač je možná iba pre súkromné použitie.
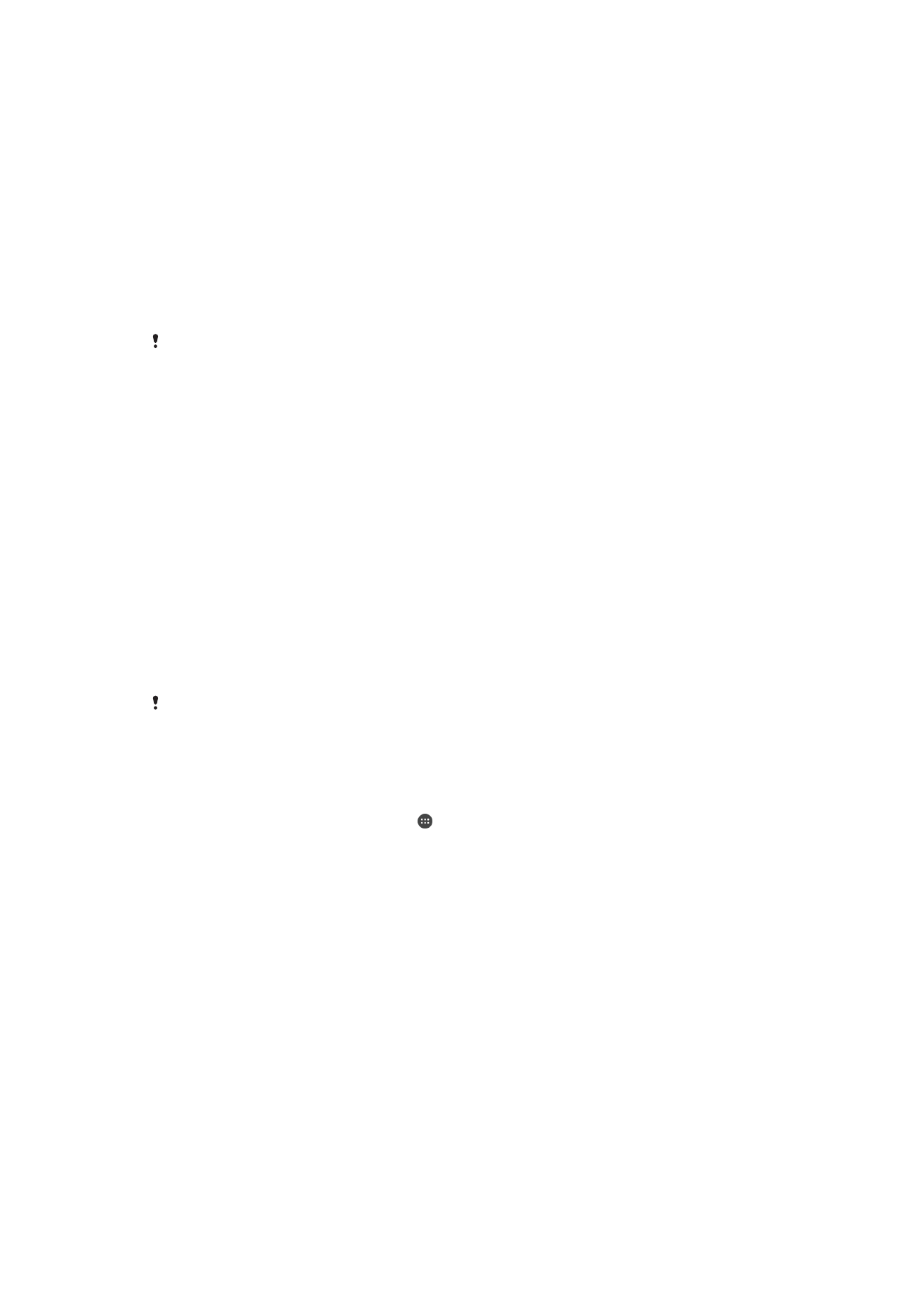
Informácie o aktivácii služby Protection by my Xperia nájdete v časti
Vyhľadanie
strateného zariadenia
na strane 19.
Obnovenie zámku obrazovky pomocou služby Protection by my Xperia
1
Potrebujete meno používateľa a heslo pre účet Google™ a v zariadení musíte mať
zapnutú službu Protection by my Xperia.
2
Z ľubovoľného zariadenia s pripojením na internet prejdite na stránku
myxperia.sonymobile.com
.
3
Prihláste sa s rovnakým účtom Google™, aký ste si vytvorili v zariadení.
4
V časti
Vaše zariadenia kliknite na obrázok svojho zariadenia.
5
Ak chcete aktuálny zámok obrazovky nahradiť novým kódom PIN, vyberte
možnosť
Uzamknutie alebo Zmena kódu PIN2.
6
Postupujte podľa pokynov služby Protection by my Xperia na obrazovke.
Podľa toho, aké nastavenia zabezpečenia používate, sa po obnovení zámku obrazovky môže
zariadenie zamknúť. Ak budete chcieť zariadenie použiť, musíte zadať svoje používateľské
meno a heslo pre účet Google™.