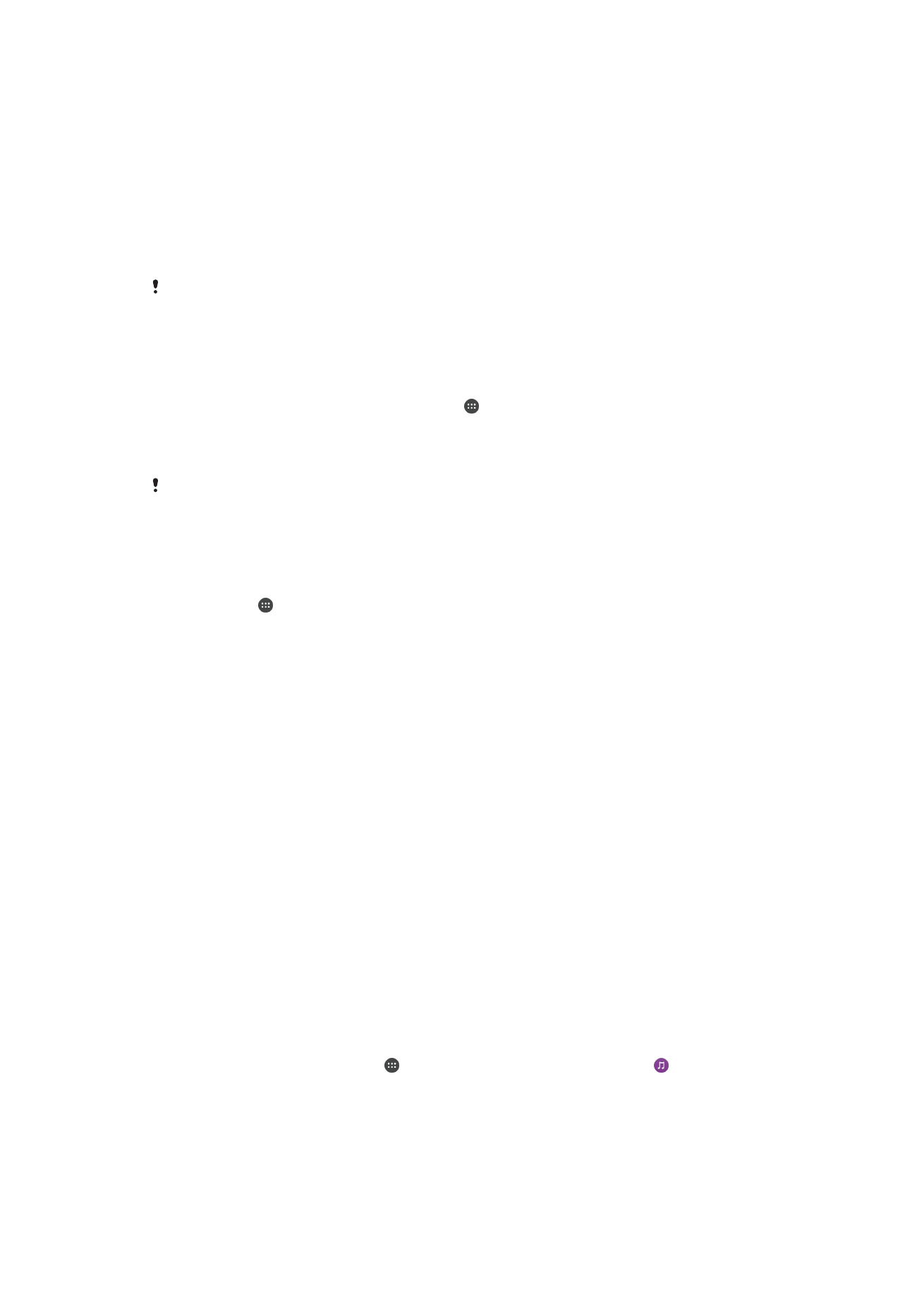
Slik deler du innhold med DLNA Certified™-enheter
Medieinnhold som er lagret på enheten, kan vises eller spilles av på andre enheter som
f.eks. en TV eller en datamaskin. Disse enhetene må være i det samme trådløse
nettverket, og kan være TV-er eller høyttalere fra Sony som er DLNA Certified™ av Digital
Living Network Alliance. Du kan også vise og spille av innhold fra andre DLNA
Certified™-enheter på enheten.
Etter at mediedeling er konfigurert mellom enhetene, kan du f.eks. lytte til musikkfiler som
er lagret på hjemmedatamaskinen fra enheten eller vise bilder som er tatt med enhetens
kamera på en storskjerms-TV.
Slik spiller du filer fra DLNA Certified™-enheter på enheten
Når du spiller filer fra en annen DLNA Certified™-enhet på enheten, fungerer denne
andre enheten som en server. Med andre ord deler den innhold over et nettverk.
Serverenheten må ha innholdsdelingsfunksjonen aktivert og det må gis tilgangsrettighet
til enheten. Den må også være koblet til samme Wi-Fi-nettverk som enheten.
Slik spiller du et delt musikkspor på enheten
1
Kontroller at enhetene som du vil dele filer med, er koblet til samme Wi-Fi-nettverk
som enheten din.
2
På Startskjerm tar du hurtig på , og deretter finner du og tar hurtig på .
3
Dra den venstre kanten av albumstartskjermen til høyre, og ta hurtig på
Hjemmenettverk.
4
Velg en enhet fra listen med tilkoblede enheter.
5
Bla gjennom mappene i den tilkoblede enheten, og velg sporet du vil spille. Sporet
starter å spille automatisk etter at det er valgt.
116
Dette er en Internett-versjon av denne publikasjonen. © Skriv ut bare til eget bruk.
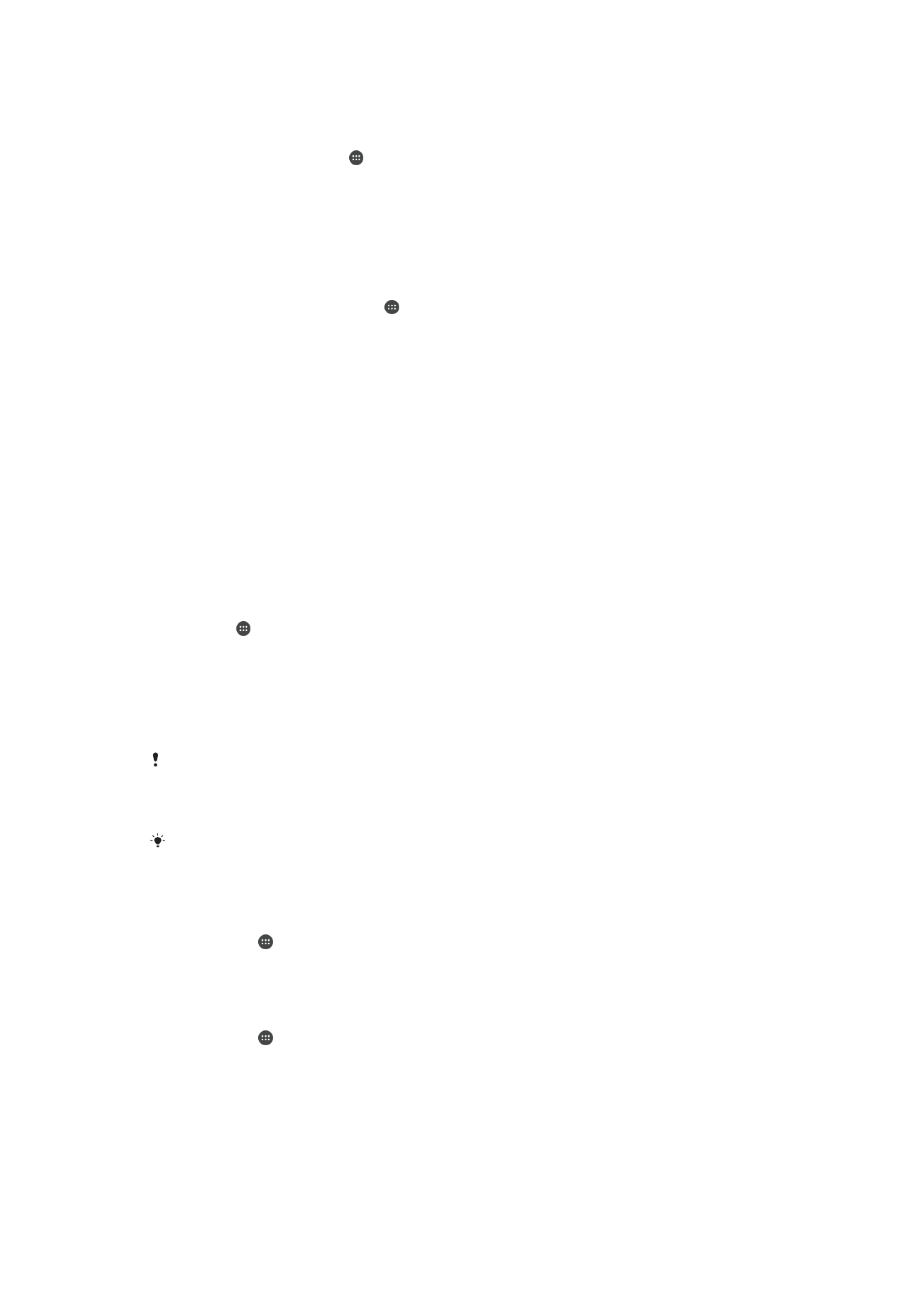
Slik spiller du av en delt video på enheten
1
Kontroller at enhetene som du vil dele filer med, er koblet til samme Wi-Fi-nettverk
som enheten din.
2
På Startskjerm trykker du , og deretter finner du og trykker
Video.
3
Dra den venstre kanten av videostartskjermen til høyre og trykk
Hjemmenettverk.
4
Velg en enhet fra listen med tilkoblede enheter.
5
Bla gjennom mappene i den tilkoblede enheten, og velg videoen du vil spille av.
Slik vises et delt bilde på enheten
1
Kontroller at enhetene som du vil dele filer med, er koblet til samme Wi-Fi-nettverk
som enheten din.
2
På Startskjerm tar du hurtig på , og deretter finner du og tar hurtig på
Album.
3
Dra den venstre kanten av Album-startskjermen til høyre, og ta hurtig på
Hjemmenettverk.
4
Velg en enhet fra listen med tilkoblede enheter.
5
Bla gjennom mappene i den tilkoblede enheten, og velg et bilde for å vise det.
Slik spiller du filer fra din enheten på DLNA Certified™-enheter
Fildeling må konfigureres på enheten før mediefiler fra enheten kan vises eller spilles på
andre DLNA Certified™-enheter. Enheten som du deler innhold med, kalles klientenheter.
En TV, en datamaskin eller et nettbrett kan f.eks. fungere som klientenheter. Enheten
fungerer som en medieserver når den gjør innhold tilgjengelig til klientenheter. Når
fildeling konfigureres på enheten, må klientenheten også gis tilgangsrettighet. Når dette
er gjort, vises disse enhetene som registrerte enheter. Enheter som venter på
tilgangsrettighet, står oppført med ventestatus.
Slik konfigurerer du fildeling med andre DLNA Certified™-enheter
1
Koble enheten til et Wi-Fi-nettverk.
2
Trykk på på Startskjerm, trykk deretter på
Innstillinger > Enhetstilkobling >
Medieserver.
3
Skyv
Del medier-glidebryteren til høyre.
4
Bruk datamaskinen eller annen DLNA™-klientenhet på samme Wi-Fi-nettverk for å
koble til din enhet.
5
Et varsel vises i enhetens varsellinje. Åpne varselet, og angi tillatelser for hver
klientenhet som forsøker å koble seg til din enhet.
Trinnene for å få tilgang til media på enheten ved bruk av en DLNA™-klient er forskjellige på de
forskjellige klientenhetene. Se klientenhetens brukerhåndbok for mer informasjon. Hvis
enheten ikke kan kobles til en klient på nettverket, må du kontrollerer at Wi-Fi-nettverket ditt
fungerer.
Du kan også få tilgang til
Medieserver-menyen fra visse apper som Musikk eller Album ved å
dra i venstre kant av app-startskjermen til høyre og deretter trykke på
Innstillinger >
Medieserver.
Slik stanses fildeling med andre DLNA Certified™-enheter
1
Ta hurtig på på Startskjerm.
2
Finn og ta hurtig på
Innstillinger > Enhetstilkobling > Medieserver.
3
Dra glidebryteren ved siden av
Del medier til venstre.
Slik konfigureres tilgangstillatelser for en ventende enhet
1
Ta hurtig på på Startskjerm.
2
Finn og ta hurtig på
Innstillinger > Enhetstilkobling > Medieserver.
3
Velg en enhet fra
Ventende enheter-listen.
4
Velg et tilgangstillatelsesnivå.
117
Dette er en Internett-versjon av denne publikasjonen. © Skriv ut bare til eget bruk.
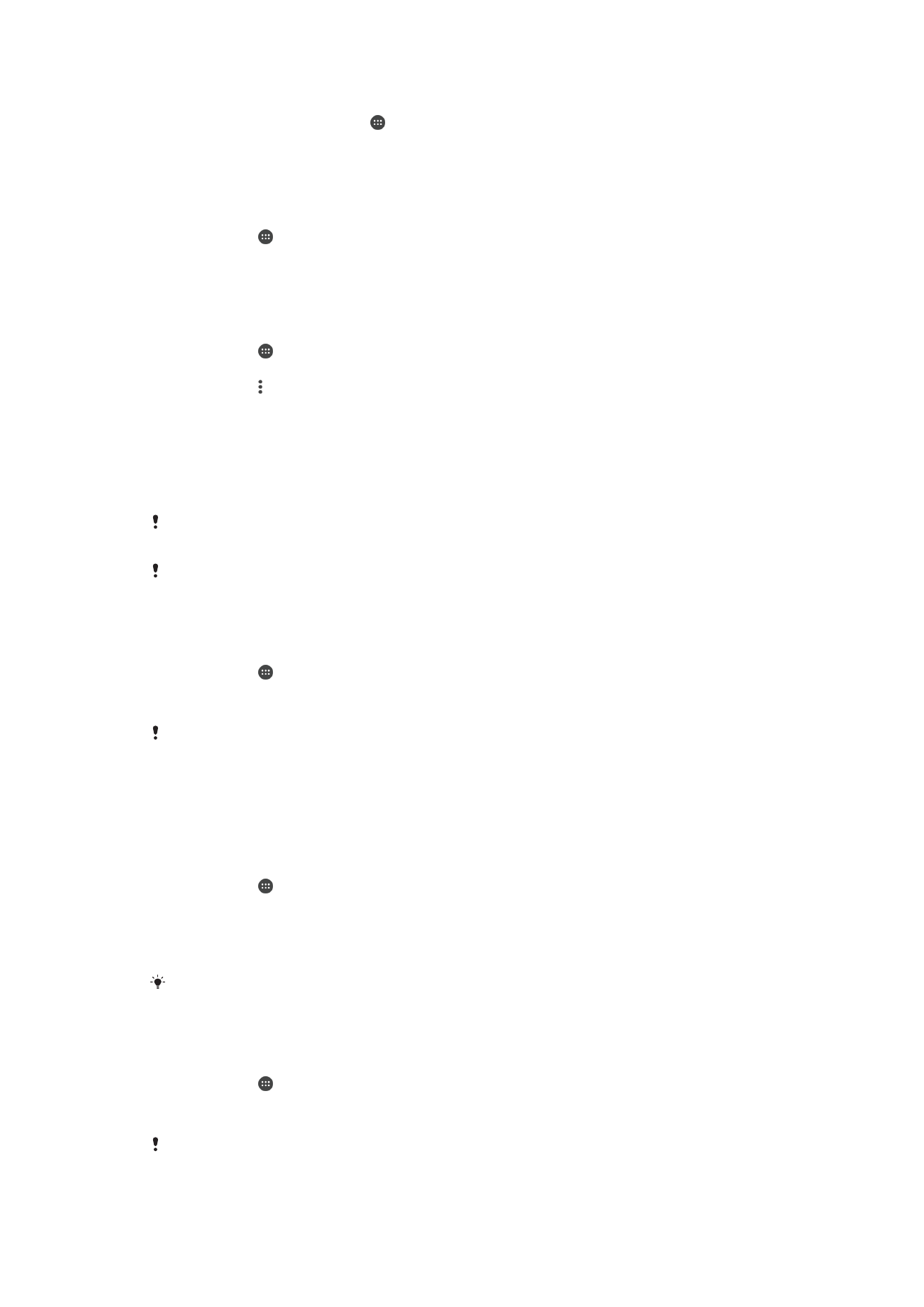
Endre navnet på en registrert enhet
1
På Startskjerm trykker du på .
2
Finn og trykk på
Innstillinger > Enhetstilkobling > Medieserver.
3
Velg en enhet fra
Registrerte enheter-listen, velg deretter Endre navn.
4
Gi enheten et nytt navn, og trykk deretter på
OK.
Endre tilgangsnivå for en registrert enhet
1
Ta hurtig på på Startskjerm.
2
Finn og ta hurtig på
Innstillinger > Enhetstilkobling > Medieserver.
3
Velg en enhet fra
Registrerte enheter-listen.
4
Ta hurtig på
Endre tilgangsnivå, og velg et alternativ.
Slik får du hjelp til å dele innhold med andre DLNA Certified™-enheter
1
Ta hurtig på i Startskjerm.
2
Finn og ta hurtig på
Innstillinger >Enhetstilkobling > Medieserver.
3
Ta hurtig på , og ta deretter hurtig på
Hjelp.