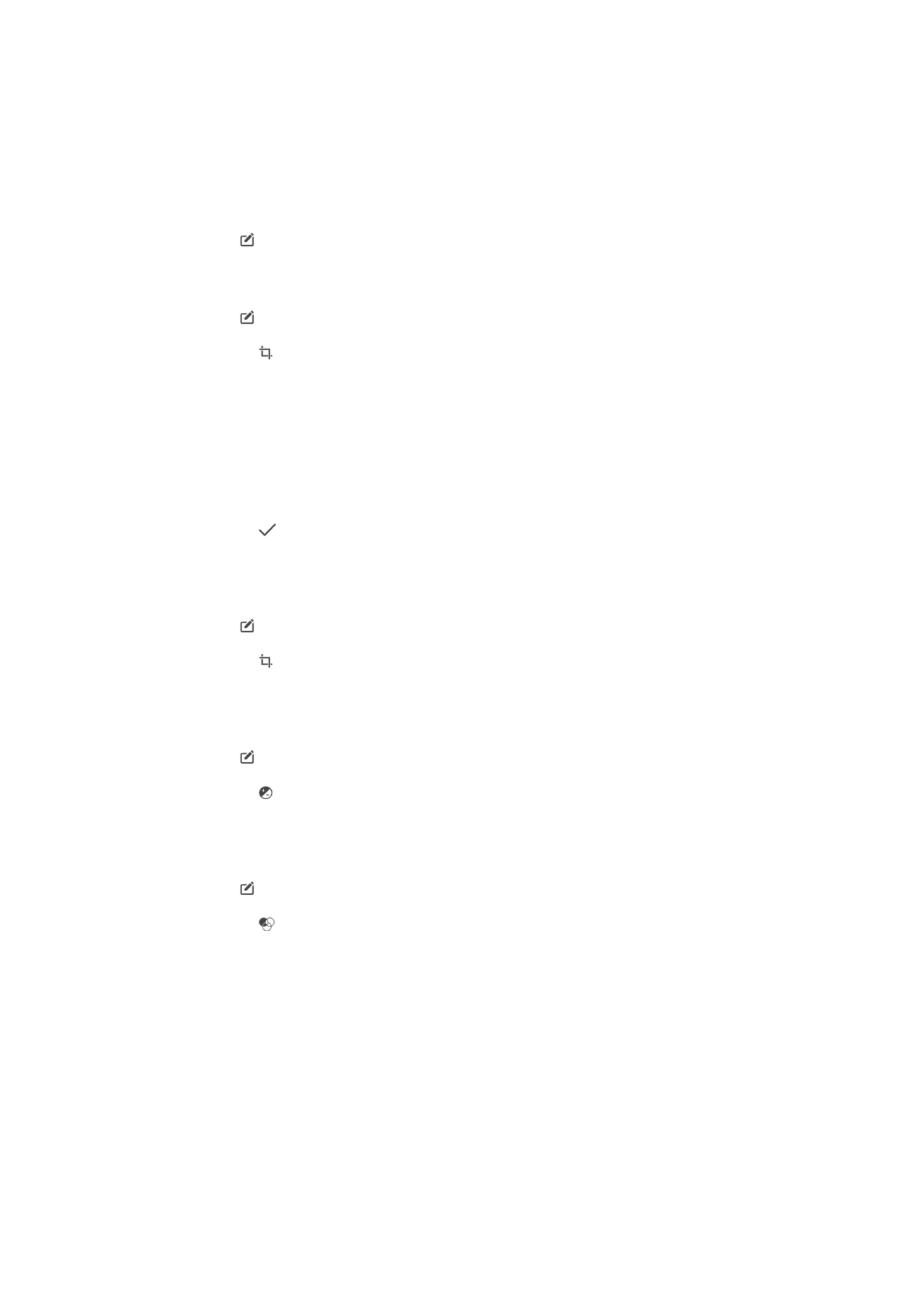
Slik redigerer du bilder med bilderedigeringsappen
Du kan redigere og bruke effekter på originalbilder du har tatt med kameraet. Du kan for
eksempel endre lyseffektene. Originalversjonen forblir uendret på enheten når du har
lagret det redigerte bildet.
Slik redigerer du et bilde
•
Når du viser et bilde, ta hurtig på skjermen for å vise verktøylinjen, ta deretter
hurtig på .
Slik beskjærer du et bilde
1
Når du viser et bilde, ta hurtig på skjermen for å vise verktøylinjen, ta deretter
hurtig på .
2
Hvis du blir bedt om det, velger du
Bilderedigering.
3
Ta hurtig på >
Beskjær.
4
Ta hurtig på
Beskjær for å velge et alternativ.
5
Hvis du vil justere beskjæringsrammen, holder du nede kanten av
beskjæringsrammen. Dra innover og eller utover for å endre størrelsen på rammen
når sirklene på kantene forsvinner.
6
For å endre størrelsen på alle sidene av beskjæringsrammen samtidig holder du
nede ett av de fire hjørnene. Når sirklene på kantene forsvinner, skal du dra hjørnet
deretter.
7
Hvis du vil flytte beskjæringsrammen til et annet område av bildet, holder du nede
inne i rammen, og deretter drar du rammen dit du vil ha den.
8
Ta hurtig på .
9
Ta hurtig på
Lagre for å lagre en kopi av det beskårne bildet.
Slik bruker du spesialeffekter på et bilde
1
Når du viser et bilde, ta hurtig på skjermen for å vise verktøylinjen, og ta deretter
hurtig på .
2
Hvis du blir bedt om det, velger du
Bilderedigering.
3
Ta hurtig på , og velg et alternativ.
4
Rediger bildet slik du vil ha det, og ta hurtig på
Lagre.
Slik justerer du lysinnstillingene for et bilde
1
Når du viser et bilde, ta hurtig på skjermen for å vise verktøylinjen, og ta deretter
hurtig på .
2
Hvis du blir bedt om det, velger du
Bilderedigering.
3
Ta hurtig på , velg deretter et alternativ og rediger etter ønske.
4
Ta hurtig på
Lagre for å lagre en kopi av det redigerte bildet.
Slik angir du metningsnivået for farger i et bilde
1
Når du viser et bilde, ta hurtig på skjermen for å vise verktøylinjen, og ta deretter
hurtig på .
2
Hvis du blir bedt om det, velger du
Bilderedigering.
3
Ta hurtig på , og velg et alternativ.
4
Ta hurtig på
Lagre for å lagre en kopi av det redigerte bildet.
Slik redigerer du bilder med bilderedigeringsappen
Du kan redigere videoer som du har tatt med kameraet. Du kan f.eks. klippe en video til
ønsket lengde eller justere videohastigheten. Etter at den redigerte videoen er lagret, blir
den opprinnelige uendrede versjonen av videoen værende på enheten.
109
Dette er en Internett-versjon av denne publikasjonen. © Skriv ut bare til eget bruk.
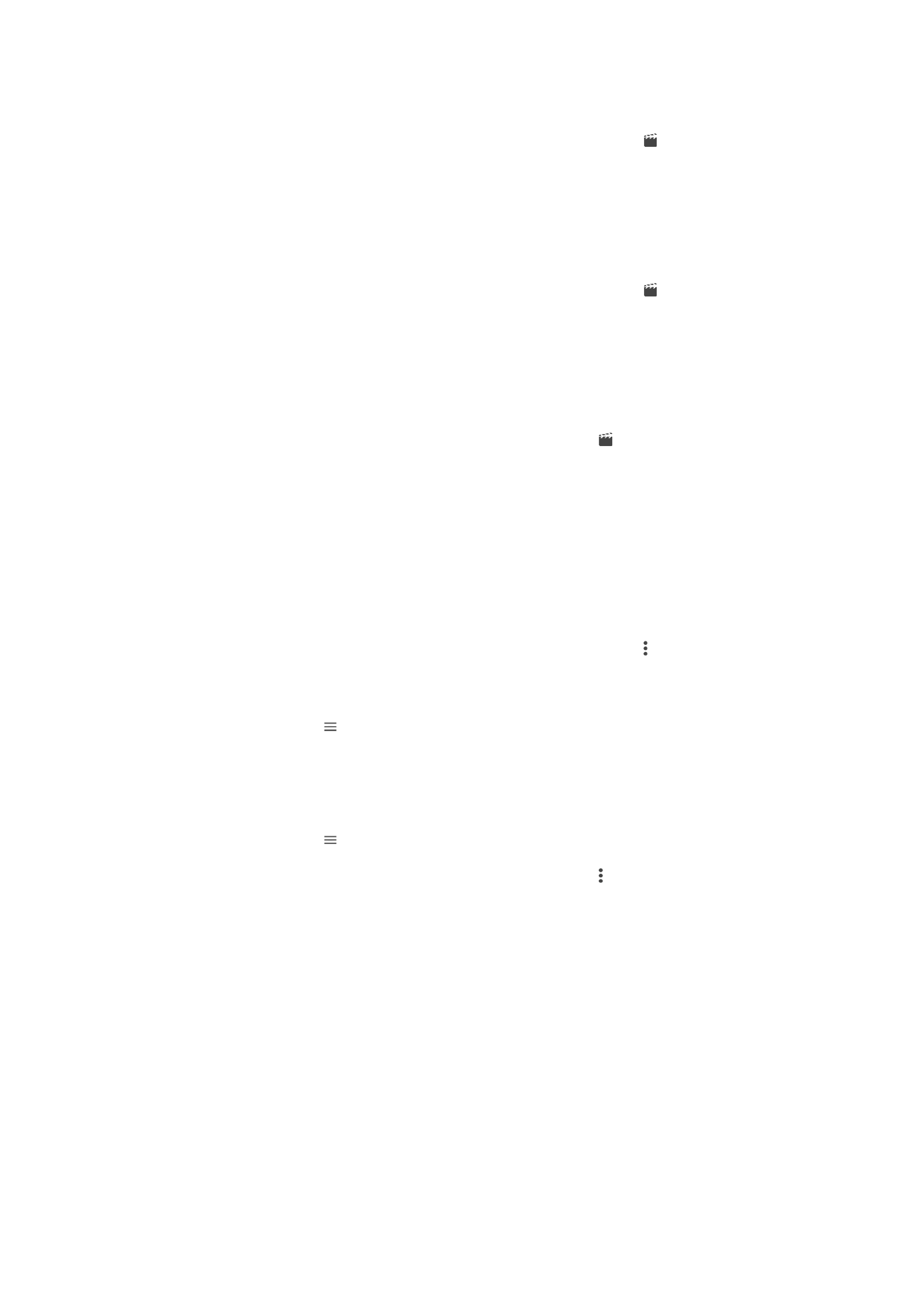
Slik klipper du en video
1
I Album finner du og tar hurtig på videoen som du vil spille av.
2
Ta hurtig på skjermen for å vise verktøylinjene, og ta deretter hurtig på >
Klipp.
3
Hvis du vil flytte klipperammen til en annen del av tidslinjen, berører du og holder
kanten på klipperammen og drar den til den ønskede posisjonen. Deretter tar du
hurtig på
Bruk.
4
Ta hurtig på
Lagre for å lagre en kopi av den klipte videoen.
Slik justerer du hastigheten for en video
1
I Album finner du og tar hurtig på videoen som du vil spille av.
2
Ta hurtig på skjermen for å vise verktøylinjene, og ta deretter hurtig på >
Hastighet.
3
Velg et alternativ. Deretter berører du og holder kanten av tidslinjen, drar den til
ønsket posisjon og tar hurtig på
Bruk.
4
Ta hurtig på
Lagre for å lagre en kopi av den redigerte videoen.
Slik tar du et bilde fra en video
1
Finn og trykk på videoen i albumet som du vil spille av.
2
Trykk på skjermen for å vise verktøylinjene, og trykk deretter på >
Skjermdump.
3
Hvis du vil flytte posisjonsmarkøren til en annen del av tidslinjen, drar du
statuslinjemarkøren til den ønskede posisjonen. Deretter trykker du på
Lagre.