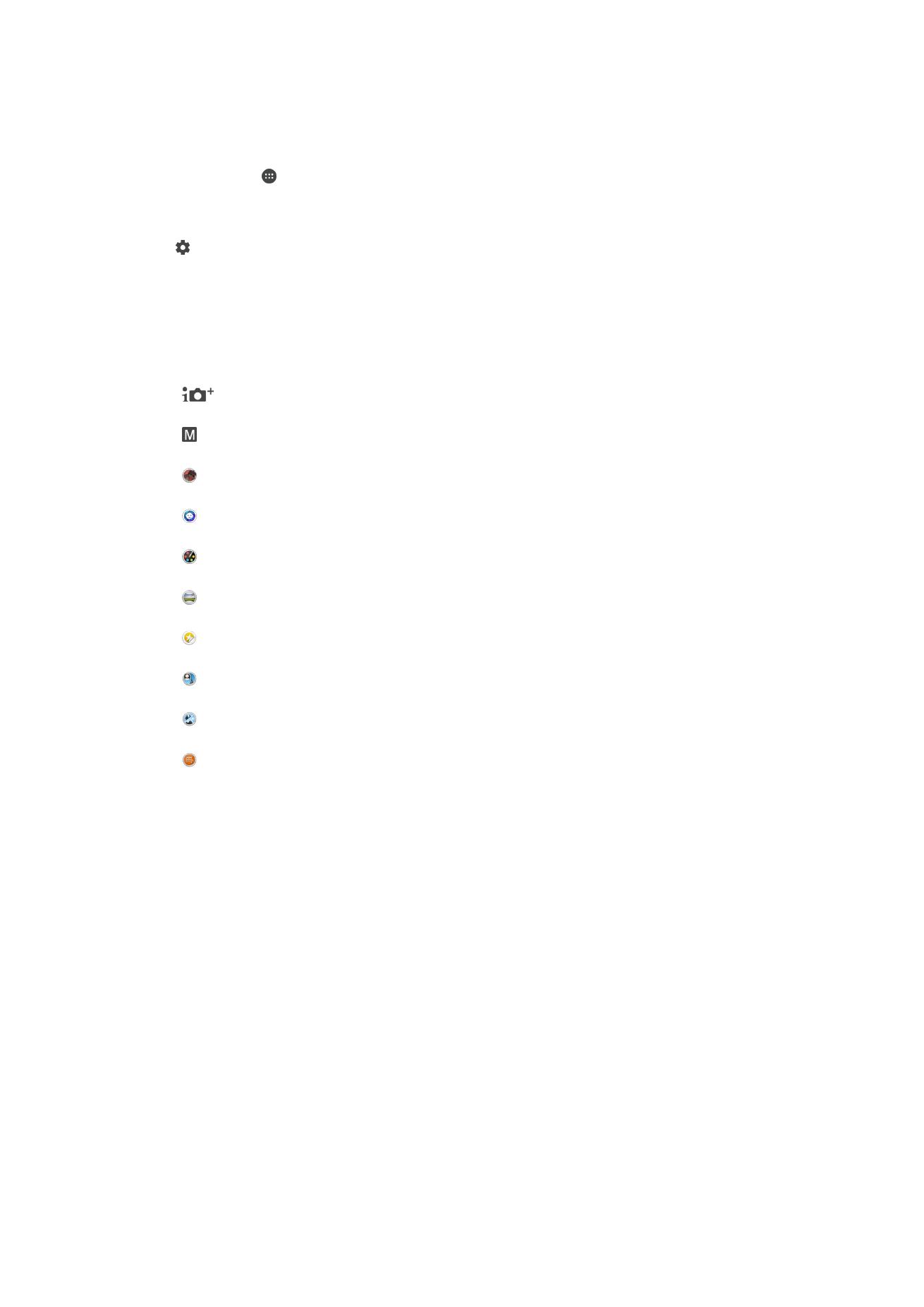
카메라 설정
촬영 모드
프리미엄 자동
모든
장면에 맞게 설정을 최적화합니다.
수동
카메라
설정을 수동으로 조정합니다.
AR 효과
가상
장면 및 문자가 포함된 사진이나 비디오를 찍습니다.
스타일(인물)
실시간
인물 스타일로 사진을 찍습니다.
크리에이티브 효과
사진
또는 비디오에 효과를 적용합니다.
스위프 파노라마
광각
파노라마 사진을 찍습니다.
스티커 생성기
좋아하는
사진 또는 카메라 뷰파인더에서 단 하나뿐인 스티커를 만듭니다.
얼굴 삽입 사진
전면
/후면 카메라를 동시에 사용하여 사진을 찍습니다.
다중 카메라
단일
화면에서 여러 각도로 동일한 장면을 녹화합니다.
Sound Photo
배경
소리와 함께 사진을 찍습니다.
촬영 모드 간에 전환하려면
1
카메라
버튼을 길게 누릅니다.
2
화면을
문질러 원하는 촬영 모드를 선택합니다.
프리미엄 자동
프리미엄
자동 모드는 사진을 찍는 조건을 감지하고 자동으로 설정을 조정하여 가능한
최상의
사진을 찍을 수 있도록 해 줍니다.
수동 모드
사진
및 비디오를 촬영할 때 카메라 설정을 수동으로 조정하려는 경우 수동 모드를 사
용합니다
.
AR 효과
AR (증강 현실 효과)를 사진 또는 비디오에 적용하여 더욱 재미있게 편집할 수 있습니
다
. 카메라 사용 시 이 설정을 통해 3D 장면을 사진 또는 비디오에 통합할 수 있습니다.
뷰파인더에서
원하는 장면을 선택한 후 위치를 조정합니다.
96
현재
문서는 인쇄물의 온라인 버전입니다. © 사적인 용도로만 인쇄할 수 있습니다.
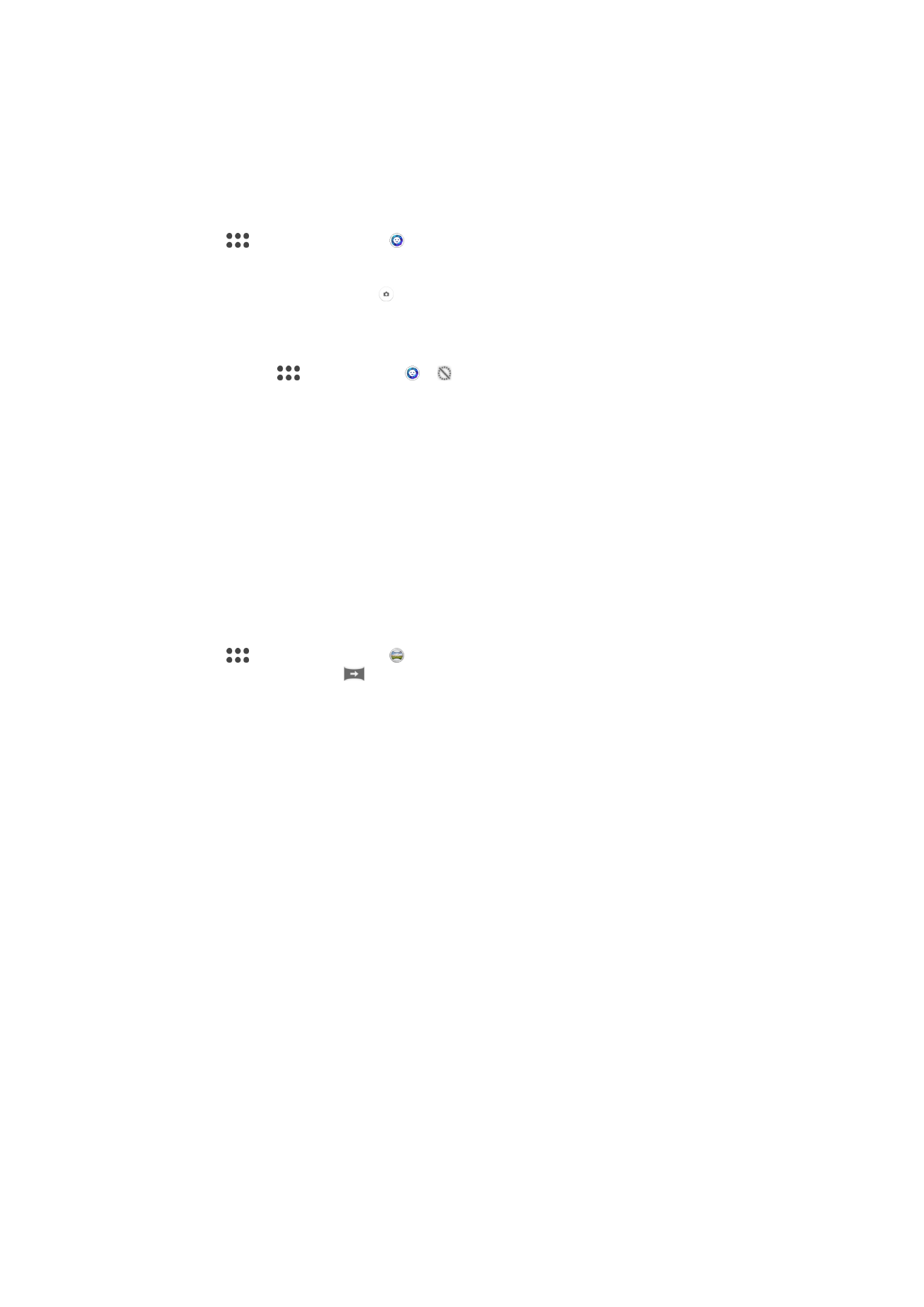
스타일 포트레이트
스타일
포트레이트 기능을 사용하면 인물 사진을 촬영할 때 사진에 수정 효과가 적용되
어
최상의 결과를 얻을 수 있습니다. 매직 빔 설정을 사용하여 눈에 스포트라이트 패턴
을
추가할 수도 있습니다.
스타일 촬영 기능을 사용하려면
1
카메라를
활성화합니다.
2
화면을
쪽으로 문지른 다음 을 선택합니다.
3
모든
스타일을 표시하려면 거품과 같이 현재 선택된 스타일의 이름을 누릅니다.
4
스타일을
추가하려면 자세히을 누릅니다.
5
적용할
스타일을 선택한 다음 을 눌러 사진을 찍습니다.
매직 빔 기능을 사용하려면
1
카메라를
활성화합니다.
2
화면을
문질러
으로
이동한 후 > 을 누릅니다.
3
눈
안쪽에 스포트라이트 효과를 적용하려면 사용자 지정된 패턴을 선택합니다.
크리에이티브 효과
사진
또는 비디오에 다양한 효과를 적용할 수 있습니다. 예를 들어, 노스텔지아 효과를
추가하여
오래된 사진처럼 보이게 하거나 스케치 효과를 추가하여 보다 재미있는 이미
지를
만들 수 있습니다.
Sweep Panorama
간단한
누른 후 훑기(Press-and-sweep) 동작을 통해 가로 또는 세로 방향으로 광각 파노
라마
사진을 찍을 수 있습니다.
파노라마 사진을 찍으려면
1
카메라를
활성화합니다.
2
화면을
쪽으로 문지른 다음 을 선택합니다.
3
촬영
방향을 선택하려면
을
누릅니다.
4
카메라
버튼을 누르고 화면에 표시된 이동 방향으로 천천히 계속해서 카메라를
이동합니다
.
얼굴 사진
얼굴
사진 모드를 사용하여 전면 및 기본 카메라를 동시에 켜서 피사체와 자신을 함께
찍을
수 있습니다.
다중 카메라 모드
다중
카메라 모드를 사용하면 다른 기기에서 다른 각도로 찍은 사진 두 장을 하나로 합
칠
수 있습니다. 기기의 카메라 뷰파인더에 이미지 두 개가 있습니다. 하나는 자신의 카
메라에
있는 이미지이고 다른 하나는 연결된 Xperia™ 기기 또는 NFC 및 Wi-Fi Direct™
기술을
지원하는 Sony 카메라의 이미지입니다. 사진을 찍기 전에 뷰파인더에 보이는 이
미지를
편집할 수 있습니다.
예를
들어 콘서트장에서 밴드 쪽을 찍은 사진과 관중 쪽을 찍은 사진을 합치고 싶다면
다중
카메라 모드를 사용하여 최고의 효과를 낼 수 있습니다.
NFC를 사용하여 다중 카메라 모드를 설정하면 Wi-Fi Direct™ 기술을 사용하여 두 기기
의
페어링이 시작됩니다.
97
현재
문서는 인쇄물의 온라인 버전입니다. © 사적인 용도로만 인쇄할 수 있습니다.
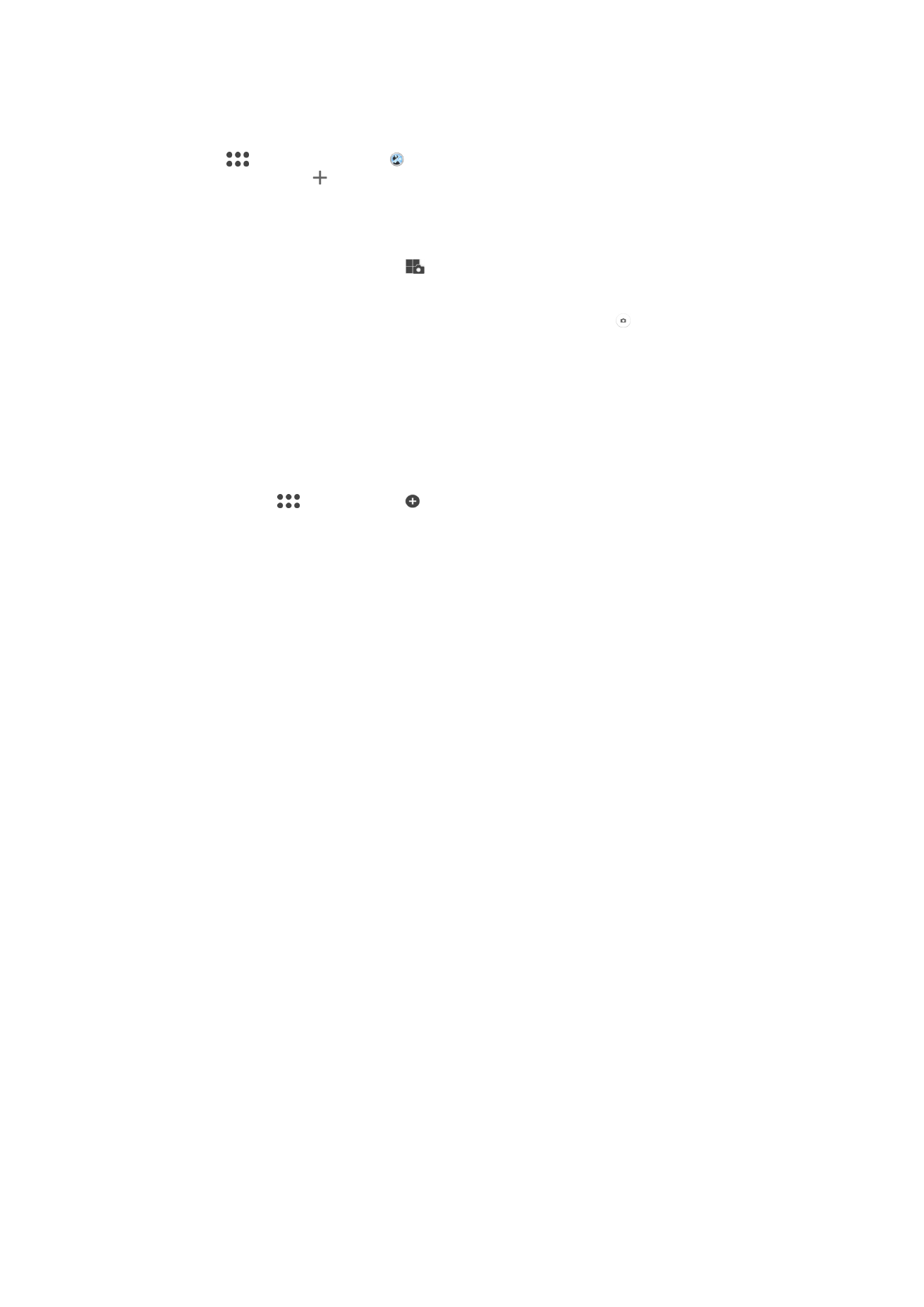
멀티 카메라 모드를 사용하려면
1
연결할
두 장치에서 모드 NFC 기능을 켭니다.
2
장치에서
카메라를 활성화합니다.
3
화면을
쪽으로 문지른 다음 을 선택합니다.
4
두
장치의 화면에서 을 누릅니다.
5
다른
장치에 대한 각 장치의 NFC 인식 영역을 터치합니다. 두 장치 모두 Wi-Fi
Direct™ 기술을 사용하여 연결해야 합니다.
6
장치가
연결되면 두 개의 이미지가 장치 뷰파인더에 표시됩니다. 하나는 카메라
의
뷰파인더이고 다른 하나는 연결된 장치의 뷰파인더입니다.
7
뷰파인더의
이미지를 편집하려면
을
누릅니다.
8
원하는
대로 이미지를 편집합니다. 예를 들면 이미지를 길게 누르고 뷰파인더의
다른
쪽으로 끌어 순서를 변경합니다.
9
편집을
마치고 최종 결합된 이미지를 촬영할 준비가 되면 완료 > 을 누릅니다.
카메라 응용프로그램 다운로드
Google Play™, 다른 채널을 통해 무료 또는 유료 카메라 응용프로그램을 다운로드할 수
있습니다
. 다운로드를 시작하기 전에 인터넷 연결이 작동하는지 확인하세요. 가급적이
면
데이터 통화료가 부과되지 않는 Wi-Fi 환경에서 사용하는 것이 좋습니다.
카메라 응용프로그램을 다운로드하려면
1
카메라
응용프로그램을 엽니다.
2
화면을
문질러
으로
이동한 후 을 누릅니다.
3
다운로드할
응용프로그램을 선택한 다음 지시에 따라 설치를 완료합니다.
위치 저장
사진을
찍을 때 사진에 지리적 위치(위치 태그) 정보를 추가합니다.
터치식 촬영
초점
영역을 식별한 다음 손가락으로 카메라 화면을 터치합니다. 손가락을 떼면 즉시
사진이
찍힙니다.
격자 선
카메라
뷰파인더에서 격자 선을 켜거나 끄도록 선택합니다.
자동 사진 미리보기
사진을
찍은 직후 사진의 미리보기가 표시되도록 선택할 수 있습니다.
켜기
사진을
찍은 후 사진 미리보기가 화면의 오른쪽 아래에 3초간 나타납니다.
전면 카메라 전용
전면
카메라로 사진을 찍은 후 사진 미리보기가 화면의 오른쪽 아래에 3초간 나타납니다.
끄기
사진
또는 비디오를 찍은 직후에 저장되며 미리보기가 나타나지 않습니다
◉.
볼륨 버튼을 사용
사진을
찍을 때 볼륨 버튼을 사용하는 방법을 선택할 수 있습니다.
확대/축소
볼륨
버튼을 사용하여 확대 또는 축소할 수 있습니다.
볼륨
볼륨
버튼을 사용하여 볼륨을 조정할 수 있습니다.
셔터
볼륨
버튼을 사용하여 사진을 찍을 수 있습니다.
98
현재
문서는 인쇄물의 온라인 버전입니다. © 사적인 용도로만 인쇄할 수 있습니다.
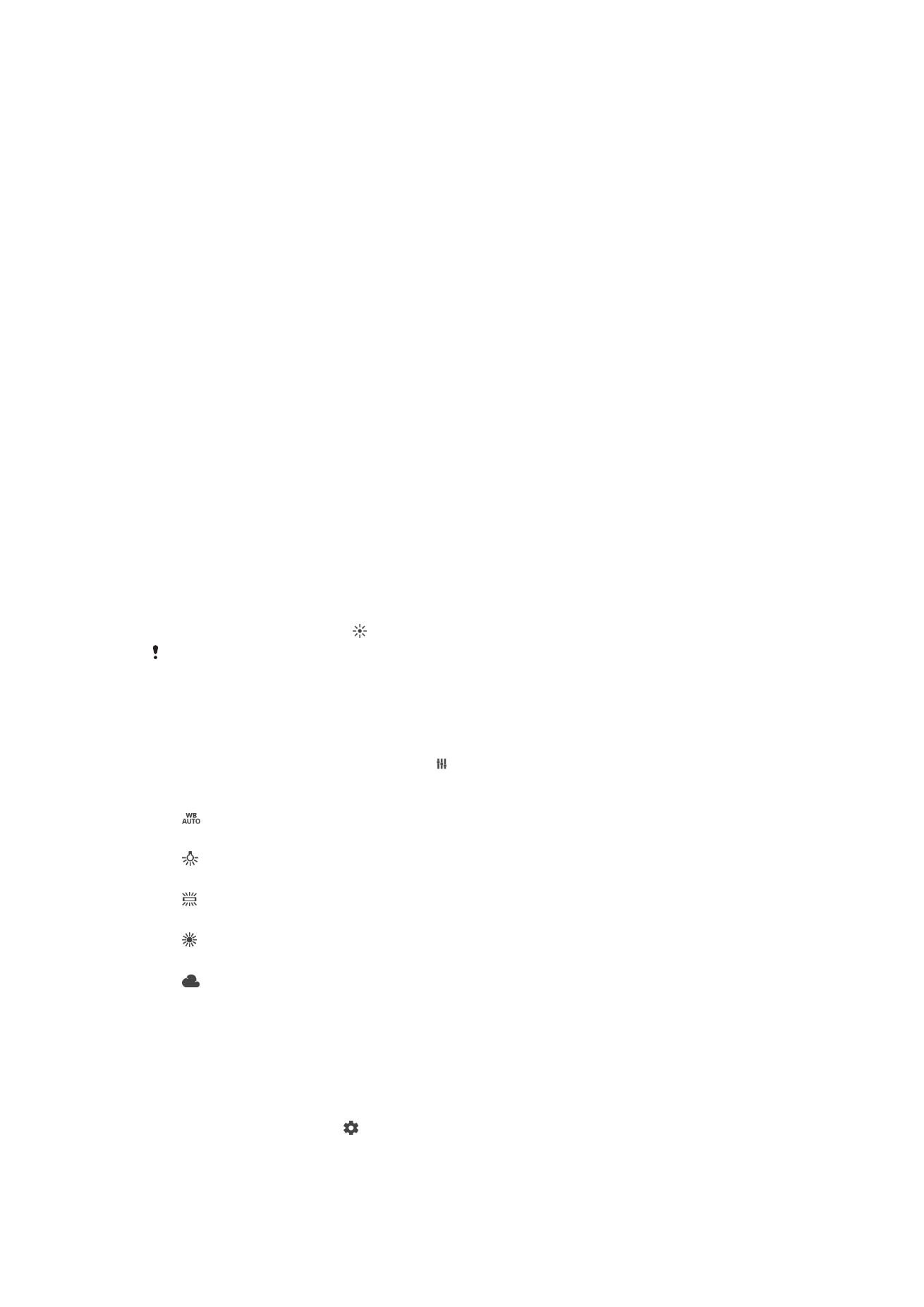
소리
사진
촬영음을 켜거나 끄려면 선택합니다.
데이터 저장소
이동식
SD 카드 또는 장치 내부 저장 장치 중에서 데이터 저장 위치를 선택할 수 있습니
다
.
내부 저장소
사진
또는 비디오가 장치 메모리에 저장됩니다.
SD 카드
사진
또는 비디오가 SD 카드에 저장됩니다.
빠른실행
빠른실행
설정을 사용하면 화면이 잠겼을 때 카메라를 실행할 수 있습니다.
실행만
이
설정이 활성화된 경우 화면이 잠겼을 때 카메라 버튼을 길게 누르면 카메라가 실행됩니다.
실행 및 촬영
이
설정이 활성화된 경우 화면이 잠겼을 때 카메라 버튼을 길게 누르면 카메라가 실행되고 사진이 자동으로
촬영됩니다
.
비디오 실행 및 녹화
이
설정이 활성화된 경우 화면이 잠겼을 때 카메라 버튼을 길게 누르면 카메라가 실행되고 비디오 촬영이
시작됩니다
.
끄기
색상 및 밝기
색상
및 밝기 설정 아이콘 이 표시되면 색상 및 밝기를 수동으로 조정할 수 있습니다.
이
설정은 프리미엄 자동 동영상 모드에서만 사용할 수 있습니다.
화이트 밸런스
수동
촬영 모드에서만 사용할 수 있는 이 설정은 조명 상태에 맞게 색상 밸런스를 조정
합니다
. 또한 -2.0EV부터 +2.0EV 사이 범위에서 수동으로 노출을 조정할 수 있습니다.
예를
들어 화이트 밸런스 설정 아이콘 이 표시되는 경우 이에 따라 플러스 또는 마이
너스
제어를 눌러 이미지 밝기를 높이거나 전체 노출을 줄일 수 있습니다.
자동
색
균형을 조명 상태에 맞게 자동으로 조정합니다.
백열등
색
균형을 백열등 아래와 같이 따뜻한 조명 조건에 맞게 조정합니다.
형광등
색
균형을 형광등 조명에 맞게 조정합니다.
일광
색
균형을 화창한 야외 조건에 맞게 조정합니다.
흐림
색
균형을 흐린 하늘에 맞게 조정합니다.
스틸
카메라 설정