
Berbagi konten dengan perangkat DLNA Certified™
Anda dapat melihat atau memutar konten media yang disimpan ke perangkat Anda pada
perangkat lain, misalnya, TV, atau komputer. Perangkat ini harus berada di jaringan
nirkabel yang sama dan dapat berupa TV atau speaker Sony, atau produk DLNA
Certified™ dari Digital Living Network Alliance. Anda juga dapat melihat atau memutar
konten dari perangkat DLNA Certified™ lainnya pada perangkat Anda.
Setelah Anda mengatur berbagi media antar-perangkat, Anda dapat, misalnya,
mendengarkan berkas musik yang tersimpan pada komputer rumah dari perangkat
Anda, atau melihat foto yang diambil dengan kamera perangkat Anda pada TV layar
lebar.
Memutar berkas dari perangkat DLNA Certified™ pada perangkat Anda
Saat Anda memutar berkas dari perangkat DLNA Certified™ lainnya pada perangkat
Anda, perangkat ini bertindak sebagai server. Dengan kata lain, perangkat ini
membagikan konten melalui jaringan. Perangkat server tersebut harus memiliki fungsi
berbagi konten yang diaktifkan dan memberi izin akses ke perangkat Anda. Perangkat
server tersebut juga harus disambungkan ke jaringan Wi-Fi yang sama dengan
perangkat Anda.
121
Ini adalah versi Internet untuk penerbitan ini. © Boleh dicetak hanya untuk penggunaan pribadi.
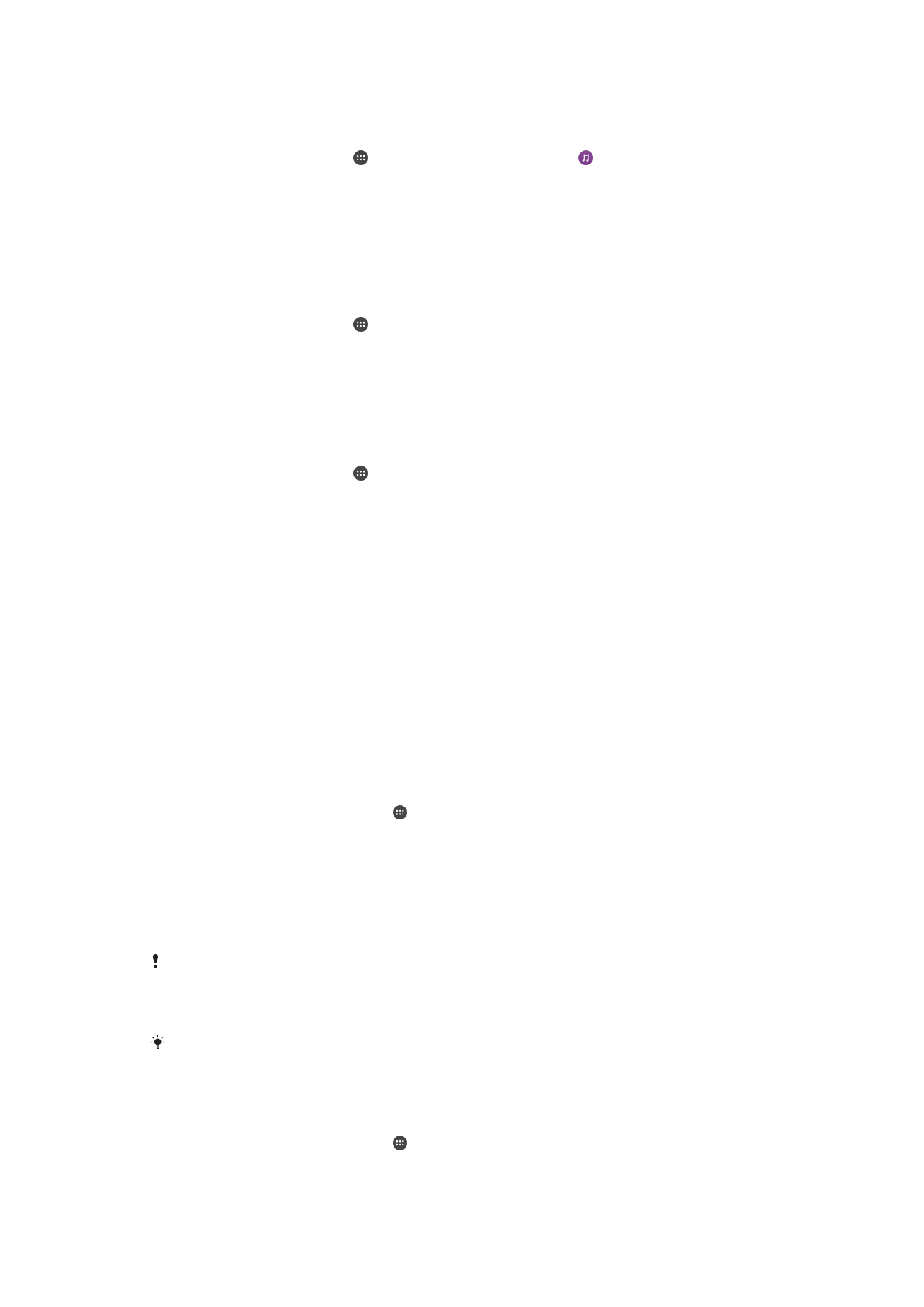
Memutar trek musik yang dibagi pada perangkat Anda
1
Pastikan perangkat yang Anda ingin bagikan berkas tersebut tersambung ke
jaringan Wi-Fi yang sama dengan perangkat Anda.
2
Dari Layar Beranda, ketuk , kemudian temukan dan ketuk .
3
Seret tepi kiri layar beranda Musik ke kanan, lalu ketuk
Jaringan sendiri.
4
Pilih sebuah perangkat dari daftar perangkat yang tersambung.
5
Ramban map perangkat tersambung dan pilih trek yang Anda ingin putar. Setelah
dipilih, trek mulai diputar secara otomatis.
Memutar video terbagi pada perangkat Anda
1
Pastikan perangkat yang Anda ingin bagikan berkas tersebut tersambung ke
jaringan Wi-Fi yang sama dengan perangkat Anda.
2
Dari Layar Beranda, ketuk , lalu cari dan ketuk
Video.
3
Seret tepi kiri layar beranda Video ke kanan, lalu ketuk
Jaringan sendiri.
4
Pilih sebuah perangkat dari daftar perangkat yang tersambung.
5
Ramban map perangkat tersambung dan pilih video yang Anda ingin putar.
Melihat foto terbagi pada perangkat Anda
1
Pastikan perangkat yang Anda ingin bagikan berkas tersebut tersambung ke
jaringan Wi-Fi yang sama dengan perangkat Anda.
2
Dari Layar Beranda, ketuk , kemudian temukan dan ketuk
Album.
3
Seret tepi kiri layar beranda Album ke kanan, lalu ketuk
Jaringan sendiri.
4
Pilih sebuah perangkat dari daftar perangkat yang tersambung.
5
Ramban map dari perangkat terpilih dan pilih sebuah foto untuk melihatnya.
Memutar berkas dari perangkat Anda pada perangkat DLNA Certified™
Sebelum Anda dapat melihat atau memutar berkas media dari perangkat Anda pada
perangkat DLNA Certified™ lainnya, Anda harus menyiapkan berbagi berkas pada
perangkat Anda. Perangkat yang kontennya Anda bagikan disebut perangkat klien.
Misalnya, TV, komputer atau tablet dapat berfungsi sebagai perangkat klien. Perangkat
Anda berfungsi sebagai server media ketika kontennya dibuat menjadi tersedia bagi
perangkat klien. Ketika Anda mengatur berbagi berkas pada perangkat Anda, Anda juga
harus memberi izin akses ke perangkat klien. Setelah Anda melakukannya, perangkat
tersebut akan ditampilkan sebagai perangkat yang telah terdaftar. Perangkat yang
menunggu izin akses tercantum sebagai perangkat yang menunggu izin.
Cara mengonfigurasi berbagi berkas dengan perangkat DLNA Certified™ lainnya
1
Sambungkan perangkat Anda ke jaringan Wi-Fi.
2
Dari Layar Beranda Anda, ketuk , lalu temukan dan ketuk
Setelan >
Sambungan perangkat > Server media.
3
Seret
Berbagi media penggeser ke kanan.
4
Gunakan komputer Anda atau perangkat klien DLNA™ lain pada jaringan Wi-Fi
yang sama untuk menyambungkan dengan perangkat Anda.
5
Pemberitahuan muncul pada baris menu pada perangkat. Buka pemberitahuan
tersebut dan setel izin akses untuk setiap perangkat klien yang mencoba
tersambung ke perangkat Anda.
Langkah-langkah untuk mengakses media pada perangkat Anda menggunakan klien DLNA™
yang berbeda di antara perangkat klien. Lihat panduan pengguna perangkat klien untuk
informasi lebih lanjut. Jika perangkat Anda tidak dapat diakses bagi klien pada jaringan,
periksa apakah jaringan your Wi-Fi Anda berfungsi.
Anda dapat juga mengakses menu
Server media di dalam aplikasi tertentu seperti Musik atau
Album dengan cara menyeret tepi kiri layar beranda aplikasi tersebut ke kanan kemudian
mengetuk
Setelan > Server media.
Untuk berhenti berbagi berkas dengan perangkat DLNA Certified™ lainnya
1
Dari Layar Beranda Anda, ketuk .
2
Temukan dan ketuk
Setelan > Sambungan perangkat > Server media.
3
Seret penggeser di sebelah
Berbagi media ke kiri.
122
Ini adalah versi Internet untuk penerbitan ini. © Boleh dicetak hanya untuk penggunaan pribadi.
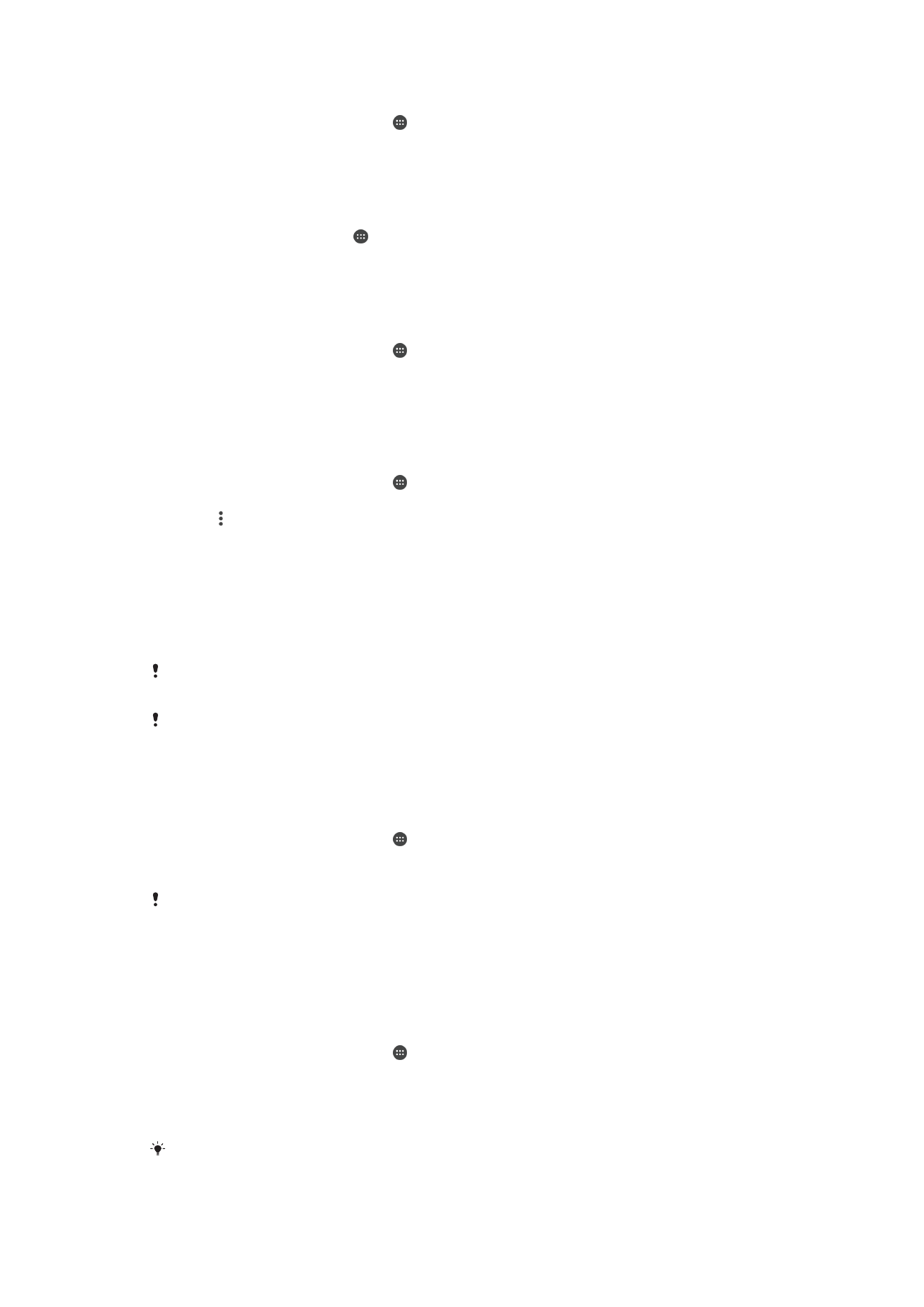
Menyetel izin akses untuk perangkat yang ditangguhkan
1
Dari Layar Beranda Anda, ketuk .
2
Temukan dan ketuk
Setelan > Sambungan perangkat > Server media.
3
Pilih perangkat dari daftar
Perangkat ditunda.
4
Pilih tingkat izin akses.
Mengubah nama perangkat terdaftar
1
Dari Layar Beranda, ketuk .
2
Cari dan ketuk
Setelan > Sambungan perangkat > Server media.
3
Pilih perangkat dari daftar
Perangkat terdaftar, lalu pilih Ubah nama.
4
Masukkan nama baru untuk perangkat, lalu ketuk
Oke.
Mengubah tingkat akses perangkat yang terdaftar
1
Dari Layar Beranda Anda, ketuk .
2
Temukan dan ketuk
Setelan > Sambungan perangkat > Server media.
3
Pilih perangkat dari daftar
Perangkat terdaftar.
4
Ketuk
Ubah tingkat akses kemudian pilih opsi.
Mendapatkan bantuan dengan berbagi konten dengan perangkat DLNA Certified™
lainnya
1
Dari Layar Beranda Anda, ketuk .
2
Temukan dan ketuk
Setelan > Sambungan perangkat > Server media.
3
Ketuk kemudian ketuk
Bantuan.