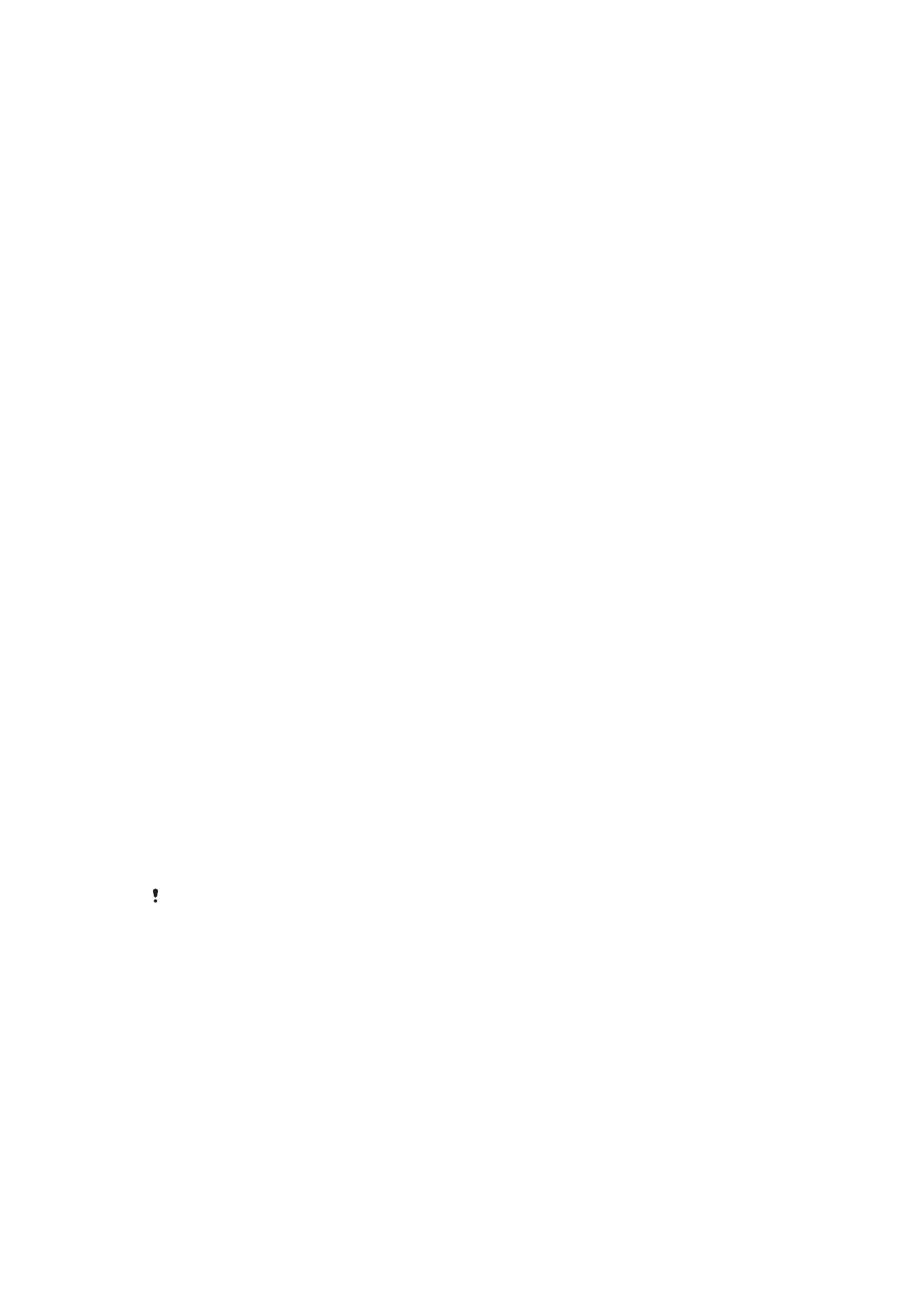
Kunci layar
di halaman 12.
•
Tambah akun Google™ untuk mencegah orang lain menggunakan perangkat Anda jika
tercuri dan/atau terhapus. Untuk informasi lebih lanjut, lihat
Mengapa saya memerlukan
akun Google™?
di halaman 10.
•
Aktifkan “Perlindungan oleh my Xperia” atau layanan web Pengelola Perangkat
Android™. Dengan menggunakan salah satu layanan ini, Anda dapat mencari lokasi,
mengunci, atau menghapus perangkat yang hilang dari jarak jauh. Untuk informasi
lainnya, lihat
Menemukan perangkat yang hilang
pada halaman 19.
Memverifikasikan kepemilikan perangkat Anda
Beberapa fitur perlindungan memerlukan Anda membuka kunci layar Anda dengan PIN,
sandi, pola, atau memasukkan informasi akun Google™ Anda. Di bawah ini adalah
contoh fitur perlindungan dan beberapa kredensial yang diperlukan:
Perlindungan Reset
Data Pabrik.
Anda harus membuka kunci layar Anda sebelum diizinkan untuk melakukan Reset
Data Pabrik.
Perlindungan oleh
my Xperia
Jika Anda menyetel ulang perangkat Anda dari jarak jauh menggunakan layanan ini,
Anda harus memasukkan nama pengguna dan sandi untuk akun Google™ yang
ditautkan pada perangkat Anda. Perangkat harus disambungkan ke Internet sebelum
proses persiapan dapat diselesaikan. Jika tidak, Anda tidak akan bisa menggunakan
perangkat Anda setelah disetel ulang.
Pengelola
Perangkat
Android™
Jika Anda menyetel ulang perangkat Anda dari jarak jauh menggunakan layanan ini,
Anda harus memasukkan nama pengguna dan sandi untuk akun Google™. Perangkat
harus disambungkan ke Internet sebelum proses persiapan dapat diselesaikan. Jika
tidak, Anda tidak akan bisa menggunakan perangkat Anda setelah disetel ulang.
Perbaikan
perangkat lunak
Jika Anda menggunakan perangkat lunak Xperia™ Companion untuk melakukan
perbaikan perangkat lunak, Anda akan diminta untuk memasukkan nama pengguna
dan sandi akun Google™ ketika Anda memulai perangkat setelah perbaikan selesai.
Untuk Pengelola Perangkat Android™, perlu memasukkan informasi dari akun Google™. Ini
dapat berupa akun Google™ apa pun yang telah Anda konfigurasikan pada perangkat. Jika
Anda tidak dapat menyediakan informasi akun yang relevan selama proses persiapan, Anda
tidak akan bisa menggunakan perangkat tersebut sama sekali.
Kunci layar
Terdapat beberapa cara membuka kunci layar. Tingkat keamanan pada setiap jenis
penguncian yang dicantumkan berikut diurutkan dari terlemah hingga terkuat:
•
Usap – tanpa perlindungan, tetapi Anda dapat mengakses layar Beranda dengan cepat
•
Pola – membentuk pola sederhana dengan jari untuk membuka kunci perangkat
•
PIN – memasukkan nomor PIN minimal empat digit untuk membuka kunci perangkat
12
Ini adalah versi Internet untuk penerbitan ini. © Boleh dicetak hanya untuk penggunaan pribadi.
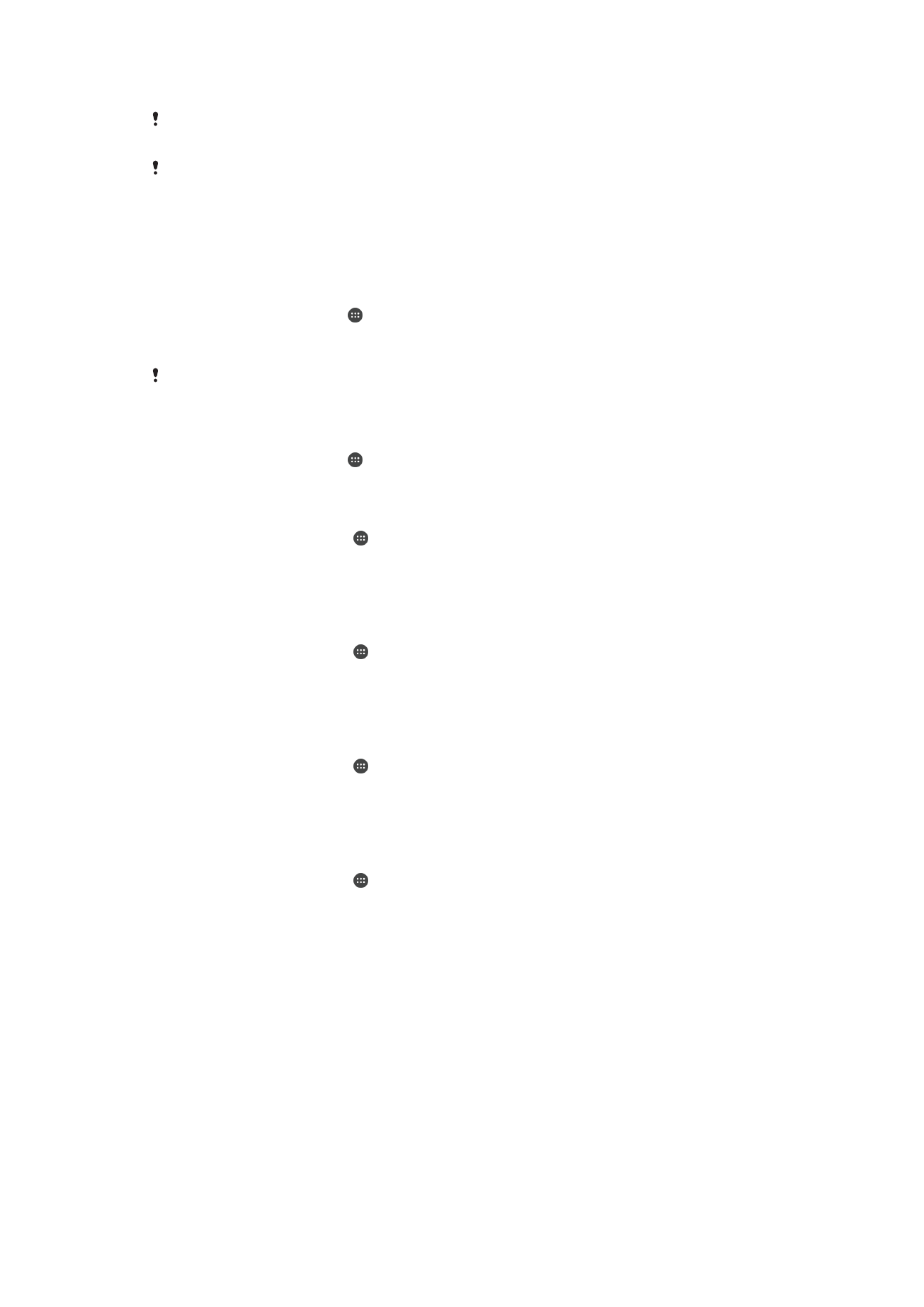
•
Sandi – memasukkan sandi alfanumerik untuk membuka kunci perangkat Anda
Mengingat pola buka kunci layar, PIN, atau sandi sangatlah penting. Jika lupa informasi ini,
data penting seperti kontak dan pesan mungkin tidak dapat dikembalikan.
Jika Anda telah mengonfigurasi akun Microsoft® Exchange ActiveSync® (EAS) pada
perangkat Xperia™ device, setelan keamanan EAS dapat membatasi jenis layar kunci ke PIN
atau kata sandi saja. Hal ini terjadi ketika administrator jaringan Anda menentukan jenis layar
kunci khusus untuk semua akun EAS untuk alasan keamanan perusahaan. Hubungi
administrator jaringan di perusahaan atau organisasi Anda untuk memeriksa kebijakan
keamanan jaringan seperti apa yang diimplementasikan untuk perangkat seluler.
Cara membuat pola kunci layar
1
Dari layar Beranda, ketuk .
2
Cari dan ketuk
Setelan > Layar kunci & keamanan > Kunci layar > Pola.
3
Ikuti petunjuk pada perangkat Anda.
Jika Anda memasukkan pola kunci yang salah berurutan sebanyak lima kali, Anda harus
menunggu 30 detik sebelum mencoba kembali.
Cara mengubah jenis kunci layar
1
Dari layar Beranda, ketuk .
2
Cari dan ketuk
Setelan > Layar kunci & keamanan .
Cara mengubah pola kunci layar
1
Dari Layar Beranda, ketuk .
2
Cari dan ketuk
Setelan> Layar kunci & keamanan > Kunci layar.
3
Gambar pola membuka kunci layar Anda.
4
Ketuk
Pola lalu ikuti petunjuk pada perangkat.
Cara membuat PIN kunci layar
1
Dari Layar Beranda, ketuk .
2
Cari dan ketuk
Setelan > Layar kunci & keamanan > Kunci layar > PIN.
3
Masukkan PIN numerik, lalu ketuk
Lanjutkan.
4
Masukkan kembali dan konfirmasikan PIN, lalu ketuk
Oke.
Cara membuat sandi kunci layar
1
Dari Layar Beranda, ketuk .
2
Cari dan ketuk
Setelan > Layar kunci & keamanan > Kunci layar > Sandi.
3
Masukkan sandi, lalu ketuk
Lanjutkan.
4
Masukkan kembali dan konfirmasikan sandi, lalu ketuk
Oke.
Mengaktifkan fungsi Buka kunci dengan usap
1
Dari Layar Beranda, ketuk .
2
Cari dan ketuk
Setelan > Layar kunci & keamanan > Kunci layar.
3
Gambar pola buka kunci layar Anda, atau masukkan PIN atau sandi berdasarkan
jenis kunci layar ini diaktifkan.
4
Ketuk
Usap.
Mengatur ulang kunci layar jika lupa
Jika Anda lupa PIN, sandi, atau pola kunci layar, Anda dapat mengatur ulang kunci layar
menggunakan layanan Perlindungan oleh my Xperia. Konten tidak akan hilang setelah
Anda melakukan atur ulang kunci layar menggunakan layanan Perlindungan oleh my
Xperia di perangkat Anda
Cara mengaktifkan layanan Perlindungan oleh my Xperia, lihat
Menemukan perangkat
yang hilang
pada halaman 19.
13
Ini adalah versi Internet untuk penerbitan ini. © Boleh dicetak hanya untuk penggunaan pribadi.
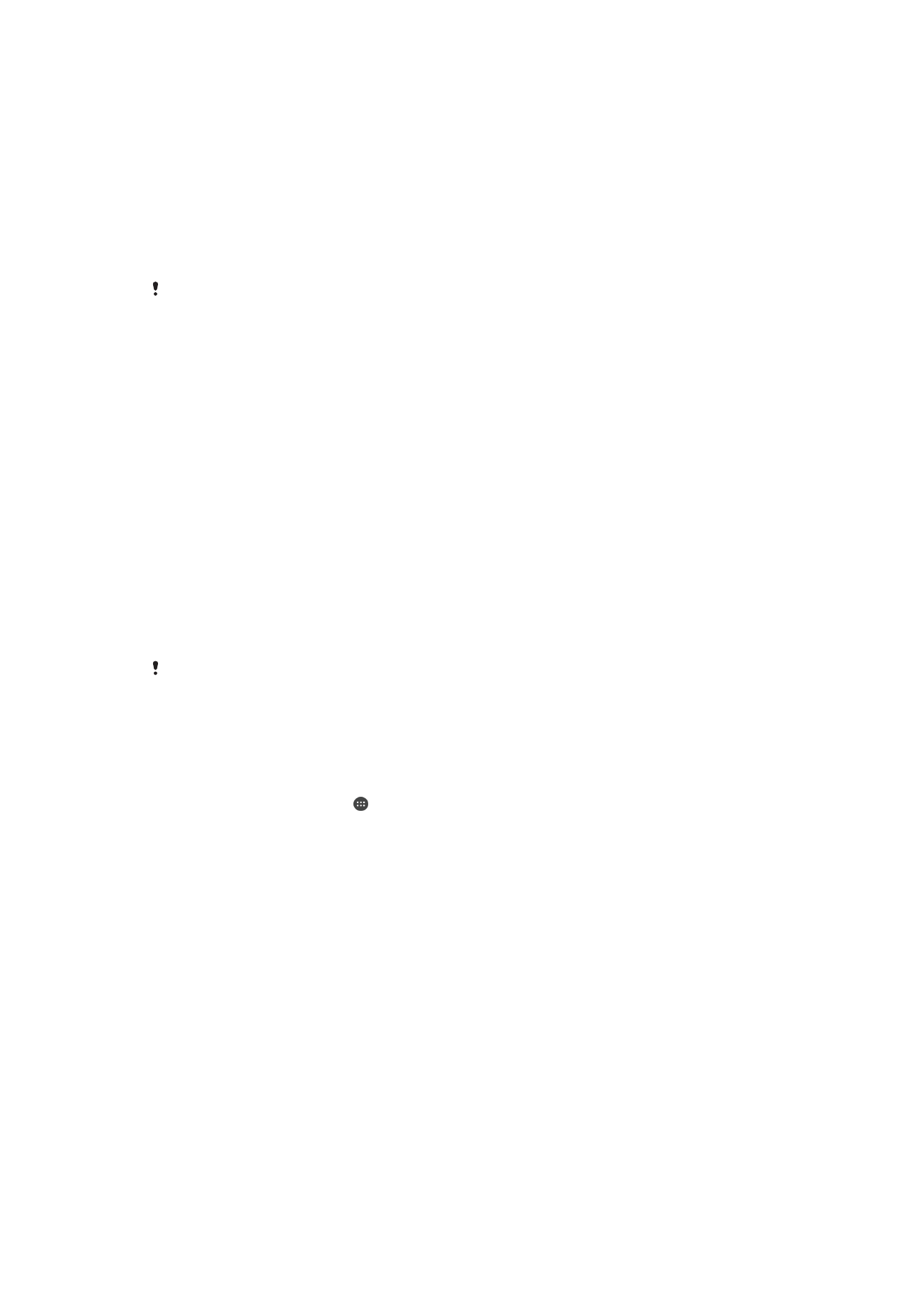
Cara mengatur ulang kunci layar menggunakan Perlindungan oleh my Xperia.
1
Pastikan Anda mengetahui nama pengguna dan sandi akun Google™, dan Anda
telah mengaktifkan layanan Perlindungan oleh my Xperia di perangkat Anda.
2
Buka
myxperia.sonymobile.com
menggunakan perangkat yang terhubung ke
Internet.
3
Masuk menggunakan akun Google™ yang telah Anda atur pada perangkat.
4
Klik gambar perangkat Anda di bawah
Perangkat Anda.
5
Pilih
Kunci atau Ubah PIN2 untuk mengganti kunci layar saat ini dengan kode PIN
baru.
6
Ikuti petunjuk pada layar yang disediakan oleh Perlindungan oleh my Xperia.
Berdasarkan pada setelan keamanan Anda, perangkat dapat terkunci setelah reset kunci layar.
Anda lalu harus memasukkan nama pengguna dan sandi akun Google™ agar dapat
menggunakan perangkat.