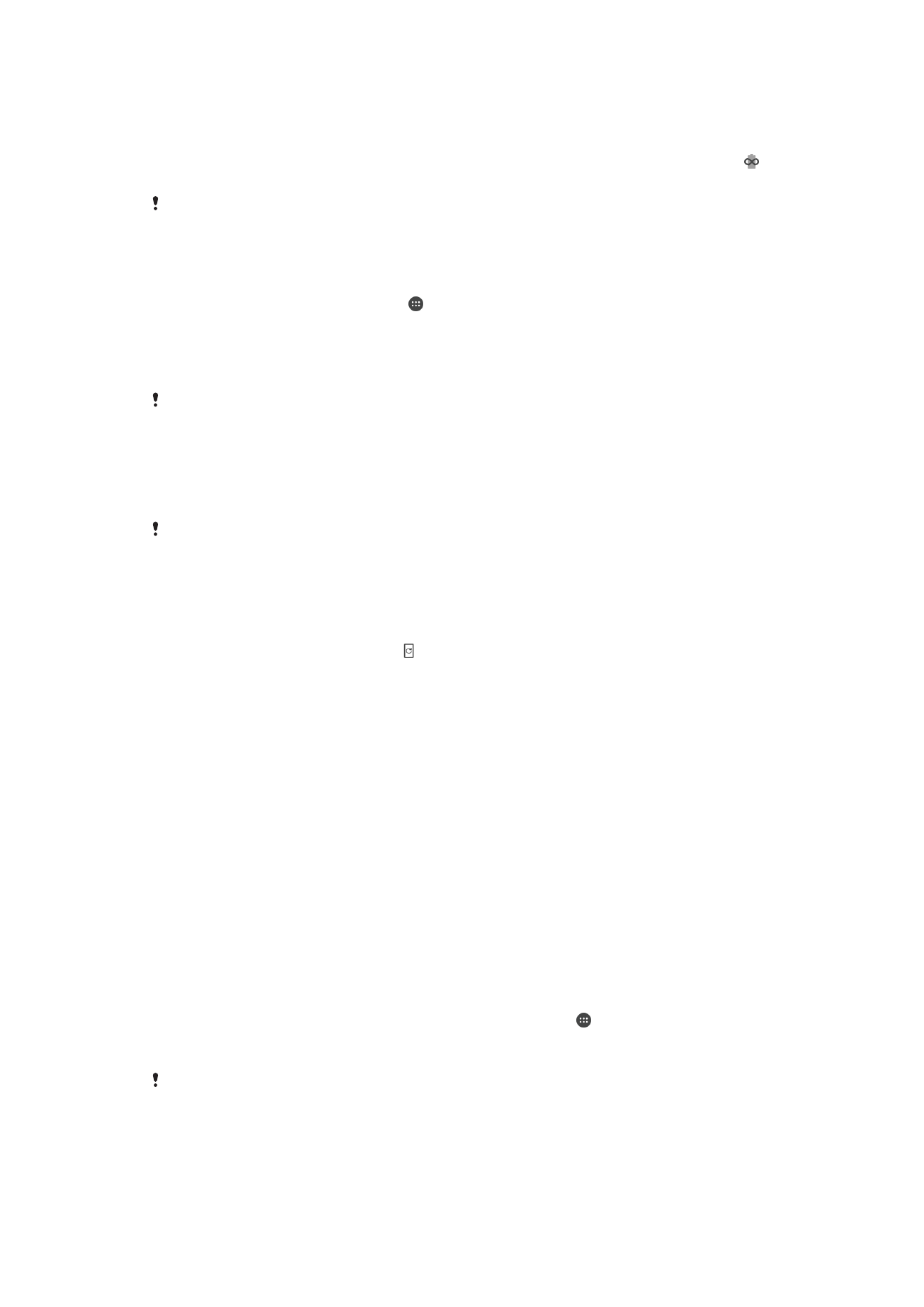
A készülék frissítése
Az optimális teljesítmény biztosításához célszerű készülékén frissítenie a szoftvert a
legújabb funkciók, fejlesztések és javítások beszerzéséhez. Ha új szoftverfrissítés érhető
el, az állapotsoron megjelenik egy ikon. Kézzel is kereshet új frissítéseket, vagy
ütemezhet frissítéseket.
Legkönnyebben vezeték nélkül telepíthet szoftverfrissítéseket a készülékéről. Egyes
frissítések azonban nem érhetők el vezeték nélküli letöltéshez. Ekkor a készülék
frissítéséhez az Xperia™ Companion szoftvert kell használnia PC-n vagy Apple
®
Mac
®
számítógépen.
A készülék frissítése előtt ügyeljen az alábbiakra:
•
A frissítés megkísérlése előtt győződjön meg arról, hogy elegendő szabad tárhellyel
rendelkezik.
•
Ha több felhasználóval közösen használ egy készüléket, a készülék frissítéséhez
tulajdonosként (elsődleges felhasználóként) kell bejelentkeznie.
•
Előfordulhat, hogy a rendszer- és alkalmazásfrissítések a jelen használati útmutatóban
leírtaktól eltérően mutatják a funkciókat. Az Android™ verzióját valószínűleg nem érinti a
frissítés.
A szoftverfrissítésekről a
www.sonymobile.com/update/
weblapon olvashat bővebben.
Új szoftver ellenőrzése
1.
Ha olyan eszközt használ, amelyen több felhasználó van, ügyeljen arra, hogy
tulajdonosként jelentkezzen be.
2.
A(z) Kezdőképernyő képernyőjén koppintson erre az ikonra: .
3.
Keresse meg és koppintson a
Beállítások > A telefonról > Szoftverfrissítés
parancsra.
Ha nincs elérhető új szoftver, akkor lehet, hogy nincs elég szabad memória az eszközön. Ha az
Xperia™ eszköz belső memóriáján (készülékmemóriáján) 500 MB-nál kevesebb szabad hely
van, akkor nem kap semmilyen információt az új szoftverekről. Az értesítési panelen a
következő értesítés jelenik meg, hogy figyelmeztesse a szabad tárhely hiányára: Fogytán a
tárhely. Előfordulhat, hogy néhány rendszerfunkció nem működik. Ha ezt az értesítést kapja, fel
kell szabadítania valamennyi belső memóriát (készülékmemóriát), mielőtt értesítést kaphatna
arról, hogy új szoftver érhető el.
39
Ez a kiadvány internetes változata. © Csak magáncélú felhasználásra nyomtatható ki.
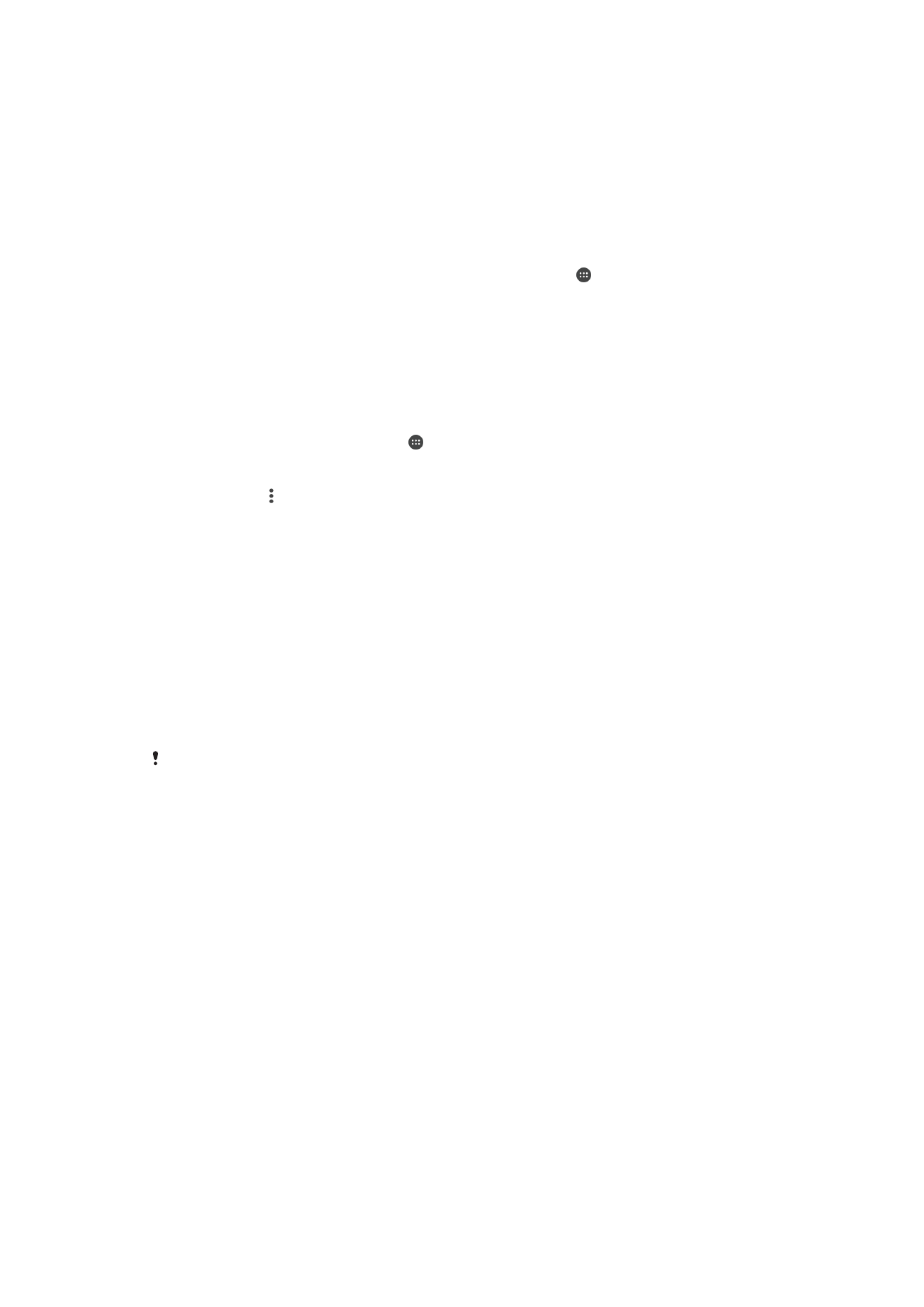
A készülék vezeték nélküli frissítése
A készülék vezeték nélküli frissítéséhez használhatja a Szoftverfrissítés alkalmazást. A
mobilhálózaton keresztül letölthető frissítések az üzemeltetőtől függnek. Az adatforgalmi
díjak elkerülése érdekében az új szoftver letöltéséhez mobilhálózat helyett célszerű
Wi-Fi-
hálózatot használni.
Rendszerfrissítés letöltése és telepítése
1.
Ha olyan eszközt használ, amelyen több felhasználó van, ügyeljen arra, hogy
tulajdonosként jelentkezzen be.
2.
A(z) Kezdőképernyő képernyőjén koppintson erre az ikonra: .
3.
Keresse meg és koppintson a
Beállítások > A telefonról > Szoftverfrissítés
parancsra.
4.
Ha elérhető egy rendszerfrissítés, koppintson a
Letöltés lehetőségre, hogy azt
letöltse az eszközére.
5.
Amikor a letöltés befejeződött, koppintson a
Telepítés lehetőségre, és kövesse a
képernyőn megjelenő utasításokat a telepítés befejezéséhez.
Szoftverfrissítés ütemezése
1.
A
Kezdőképernyőn koppintson az ikonra.
2.
Keresse meg a
Beállítások > A telefonról > Szoftverfrissítés beállítást, és
koppintson rá.
3.
Koppintson a ikonra, és válassza a
Beállítások > Automatikus telepítés > Idő
beállítása beállítást.
4.
Állítsa be a szoftverfrissítés szükséges időpontját, majd koppintson az
OK
gombra.
A készülék frissítése számítógép használatával
1.
USB-kábelt használva csatlakoztassa a készüléket a számítógéphez.
2.
Ellenőrizze, hogy készüléke képernyőjének zárolása fel van-e oldva, és hogy az
USB-kapcsolati mód
Fájlok átvitele (MTP) értékre van-e állítva a készüléken.
3.
Ha nem indul el automatikusan, nyissa meg az Xperia™ Companion szoftvert.
4.
Ellenőrizze, hogy a számítógép hozzáfér-e az internethez.
5.
A számítógépen: Ha új szoftverfrissítés áll rendelkezésre, megjelenik egy előugró
ablak. A megfelelő szoftverfrissítések futtatásához kövesse a képernyőn látható
utasításokat.
Ha az Xperia™ Companion szoftver nincs telepítve az adott számítógépre, csatlakoztassa
készülékét a számítógéphez, és kövesse a képernyőn megjelenő telepítési utasításokat.
Ügyeljen arra, hogy a készülékhez kapott USB-kábelt használja, és a kábel megfelelően
csatlakozzon a készülékhez és a számítógéphez.