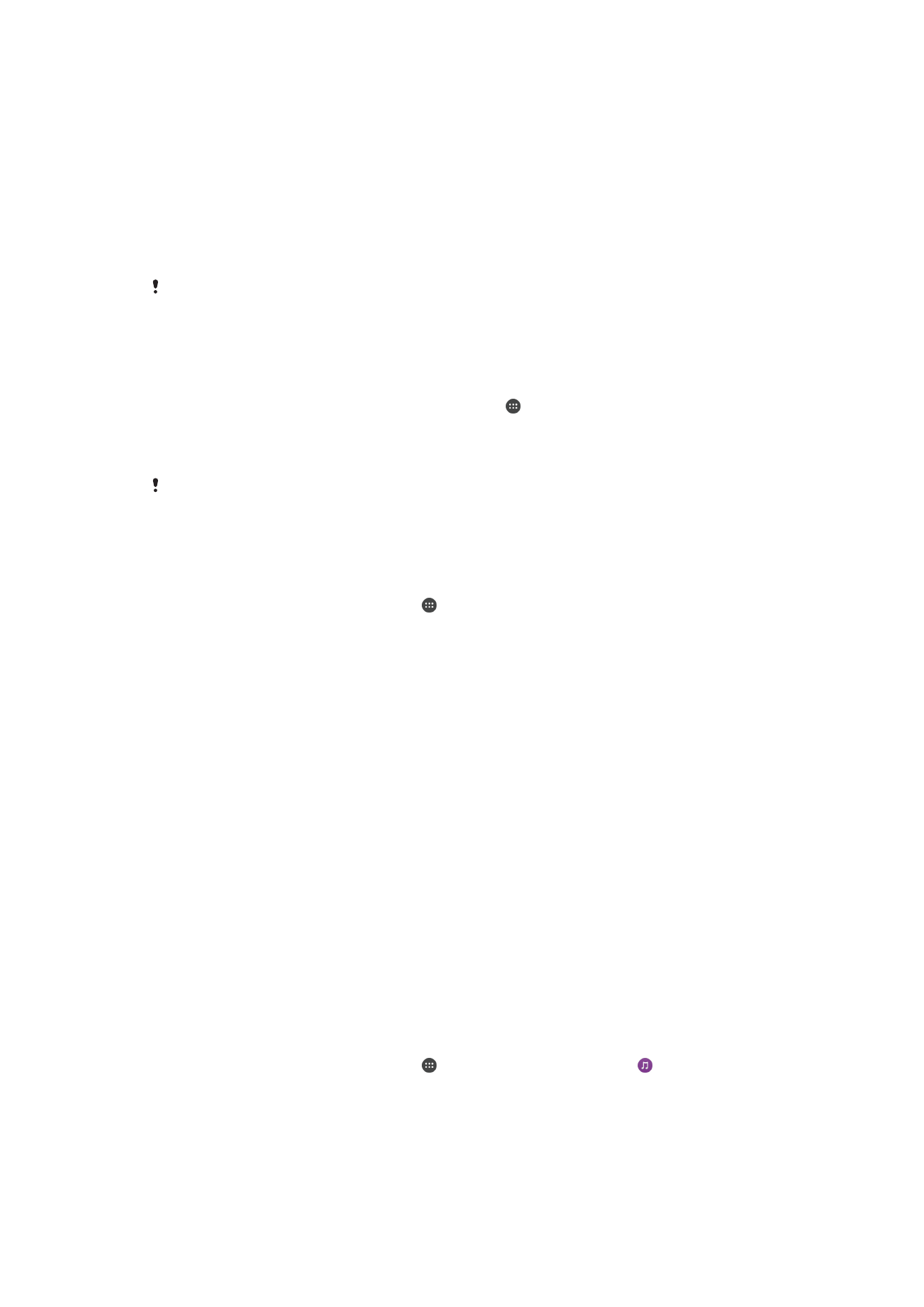
Dijeljenje sadržaja s DLNA Certified™ uređajima
Na drugom uređaju poput, na primjer, TV prijamnika ili računala, možete prikazati ili
reproducirati medijski sadržaj spremljen na vašem uređaju. To uređaji moraju biti povezani
s istom bežičnom mrežom, a to mogu biti televizori ili zvučnici tvrtke Sony, ili DLNA
Certified™ uređaji koje je certificirala udruga Digital Living Network Alliance. Možete
prikazati ili reproducirati sadržaj s drugih DLNA Certified™ uređaja na svom uređaju.
Nakon što postavite dijeljenje sadržaja među uređajima, možete, na primjer, slušati
glazbene datoteke iz vašeg uređaja na osobnom računalu ili prikazati fotografije snimljene
s fotoaparatom uređaja na TV prijamniku velikog zaslona.
Pokretanje datoteka iz DLNA Certified™ uređaja na uređaju
Kada pokrenete datoteke iz drugog DLNA Certified™ uređaja na svom uređaju, ovaj
drugi uređaj radi ako poslužitelj. Drugim riječima, dijeli sadržaj putem mreže. Uređaj
poslužitelj mora imati omogućenu funkciju za dijeljenje sadržaja i davati odobrenje
pristupa na vaš uređaj. Također mora biti povezan na istu Wi-Fi mrežu kao vaš uređaj.
Za reprodukciju dijeljene pjesme na vašem uređaju
1
Provjerite jesu li uređaji s kojima želite dijeliti datoteke povezani na istu Wi-Fi mrežu
kao vaš uređaj.
2
Na zaslonu Početni zaslon dotaknite , a zatim pronađite i dotaknite .
3
Povucite lijevi rub početnog zaslona Glazba u desno, potom dotaknite
Kućna
mreža.
4
Odaberite uređaj iz popisa povezanih uređaja.
5
Tražite mape povezanih uređaja i odaberite pjesmu koju želite pokrenuti. Nakon
što je odabrana, pjesma se automatski reproducira.
117
Ovo je internetska inačica ovog materijala. © Tiskanje je dopušteno samo za osobno korištenje.
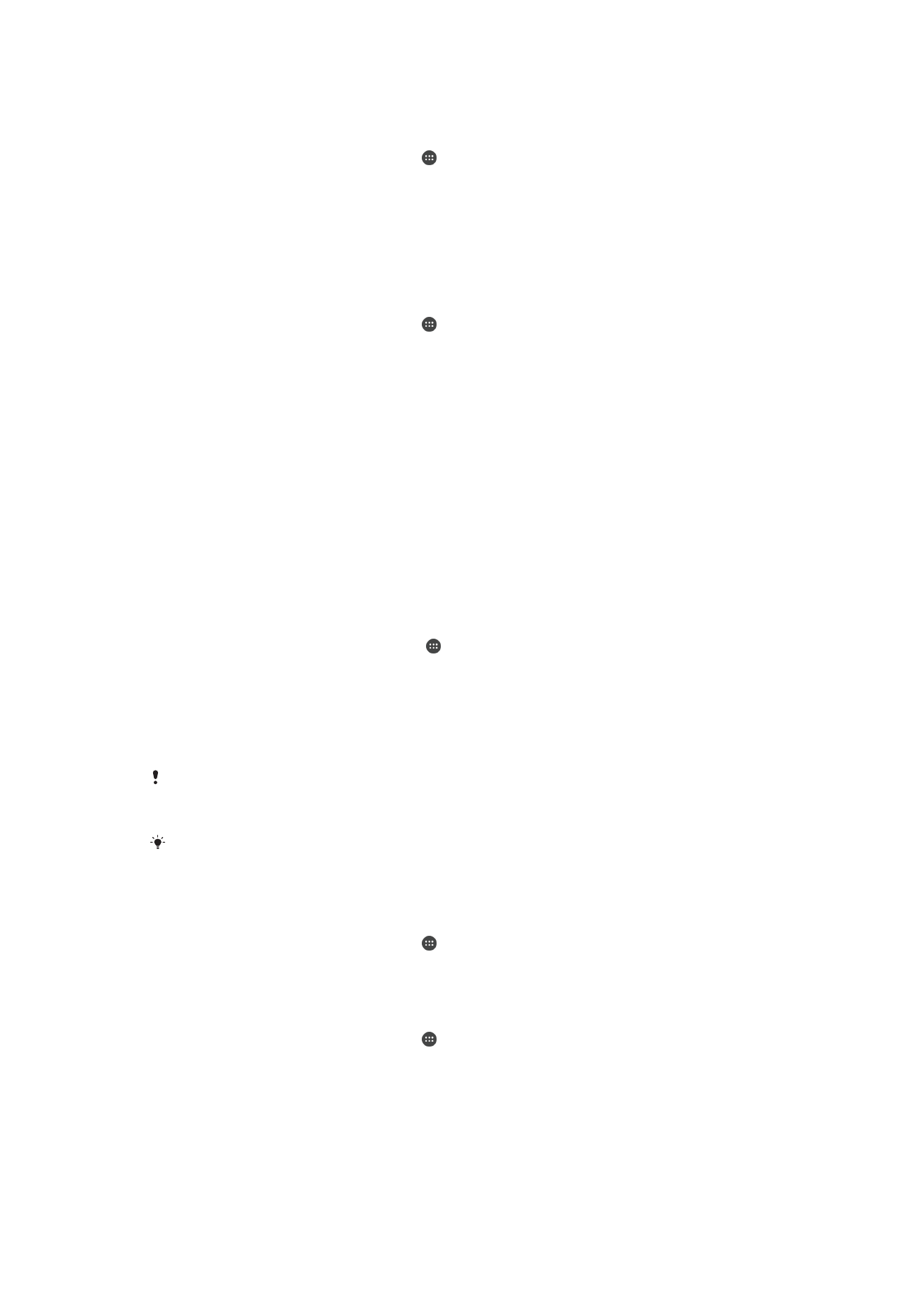
Reprodukcija dijeljenog videozapisa na uređaju
1
Provjerite jesu li uređaji s kojima želite dijeliti datoteke povezani s istom Wi-Fi
mrežom kao vaš uređaj.
2
Na zaslonu Početni zaslon dotaknite , a zatim pronađite i dotaknite
Videozapisi.
3
Povucite lijevi rub početnog zaslona aplikacije Videozapisi udesno, a zatim
dotaknite
Kućna mreža.
4
Na popisu povezanih uređaja odaberite uređaj.
5
Pretražite mape povezanog uređaja i odaberite videozapis koji želite reproducirati.
Za prikaz dijeljenih fotografija na vašem uređaju
1
Provjerite jesu li uređaji s kojima želite dijeliti datoteke povezani na istu Wi-Fi mrežu
kao vaš uređaj.
2
Na zaslonu Početni zaslon dotaknite , a zatim pronađite i dotaknite
Album.
3
Povucite lijevi rub početnog zaslona Album u desno i dotaknite
Kućna mreža.
4
Odaberite uređaj iz popisa povezanih uređaja.
5
Potražite mape povezanih uređaja i odaberite fotografiju za prikaz.
Pokretanje datoteka iz DLNA Certified™ uređaja na uređaju
Prije prikaza ili pokretanja medijskih datoteka iz vašeg uređaja na drugim DLNA
Certified™ uređajima, morate podesiti dijeljenje datoteka na svoj uređaju. Uređaj s kojim
dijelite sadržaj se naziva uređaj klijenta. Primjerice, TV prijamnik, računalo ili tablet mogu
djelovati kao uređaj klijenta. Vaš uređaj radi kao multimedijski poslužitelj kada čini sadržaj
dostupan uređaju klijenta. Kada podesite dijeljenje datoteka na svom uređaju, morate
dopustiti pristup uređaju klijenta. Nakon što to učinite, takvi uređaji pojavljuju se kao
registrirani uređaji. Uređaji koji čekaju dopuštenje pristupa navedeni su kao uređaji na
čekanju.
Postavljanje dijeljenja datoteka s drugim DLNA Certified™ uređajima
1
Povežite uređaj s Wi-Fi mrežom.
2
Na zaslonu Početni zaslon, dotaknite , potom pronađite i dotaknite
Postavke >
Veza uređaja > Multimedijski poslužitelj.
3
Povucite klizač
Razmjena multimedije udesno.
4
Upotrijebite računalo ili druge DLNA™ uređaje klijenta na istoj Wi-Fi mreži da biste
se povezali s uređajem.
5
Na traci stanja uređaja pojavit će se obavijest. Otvorite obavijest i postavite
odobrenje pristupa za svaki klijentski uređaj koji se pokušava povezati s uređajem.
Koraci za pristupanje mediju na uređaju korištenjem klijenta DLNA™ razlikuju se ovisno o
klijentskom uređaju. Za više informacija pogledajte Priručnik za klijentski uređaj. Ako vaš uređaj
ne može pristupiti klijentu na mreži, provjerite radi li vaša Wi-Fi mreža.
Izborniku
Multimedijski poslužitelj možete pristupiti i iz određenih aplikacija poput aplikacije
Glazba, Album ili Video povlačenjem lijevog ruba početnog zaslona aplikacije udesno, a
potom doticanjem
Postavke > Multimedijski poslužitelj.
Za zaustavljanje dijeljenja datoteka s drugim DLNA Certified™ uređajima
1
Na zaslonu Početni zaslon dotaknite .
2
Pronađite i dotaknite
Postavke > Veza uređaja > Multimedijski poslužitelj.
3
Klizač pokraj opcije
Razmjena multimedije povucite ulijevo.
Za postavljanje dozvola za pristup uređaju na čekanju
1
Na zaslonu Početni zaslon dotaknite .
2
Pronađite i dotaknite
Postavke > Veza uređaja > Multimedijski poslužitelj.
3
Odaberite uređaj s popisa
Uređaji na čekanju.
4
Odaberite razinu dozvola za pristup.
118
Ovo je internetska inačica ovog materijala. © Tiskanje je dopušteno samo za osobno korištenje.
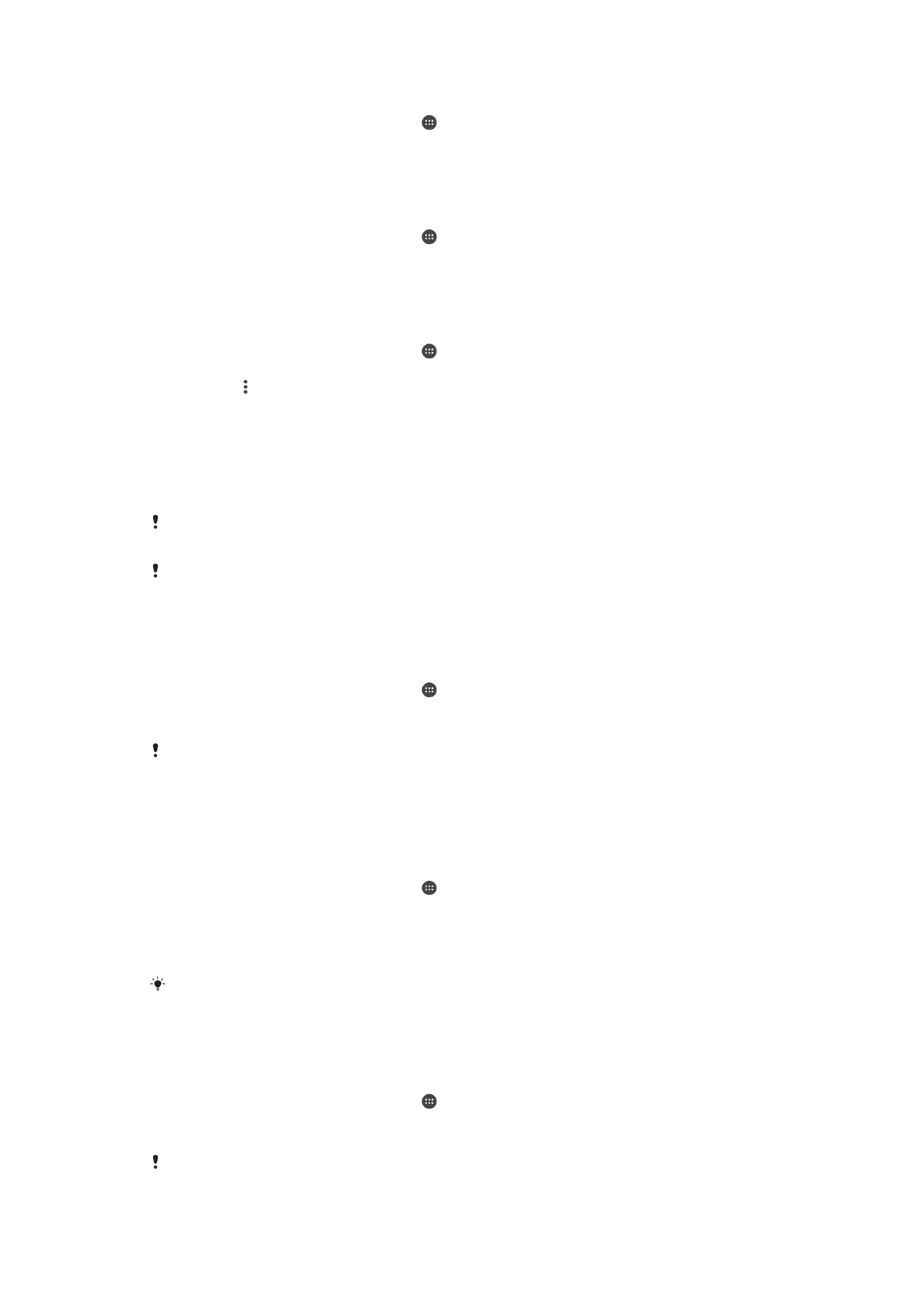
Promjena naziva registriranog uređaja
1
Na zaslonu Početni zaslon dotaknite .
2
Pronađite i dotaknite
Postavke > Veza uređaja > Multimedijski poslužitelj.
3
Odaberite uređaj s popisa
Registrirani uređaji, a zatim Promijeni naziv.
4
Unesite novi naziv uređaja, a zatim dotaknite
U redu.
Za promjenu razine pristupa registriranog uređaja
1
Na zaslonu Početni zaslon dotaknite .
2
Pronađite i dotaknite
Postavke > Veza uređaja > Multimedijski poslužitelj.
3
Odaberite uređaj s popisa
Registrirani uređaji.
4
Dotaknite
Promijeni razinu pristupa i odaberite opciju.
Za dobivanje pomoći o dijeljenju sadržaja s drugim DLNA Certified™ uređajima
1
Na zaslonu Početni zaslon dotaknite .
2
Pronađite i dotaknite
Postavke > Veza uređaja > Multimedijski poslužitelj.
3
Dotaknite , a zatim dotaknite
Pomoć.