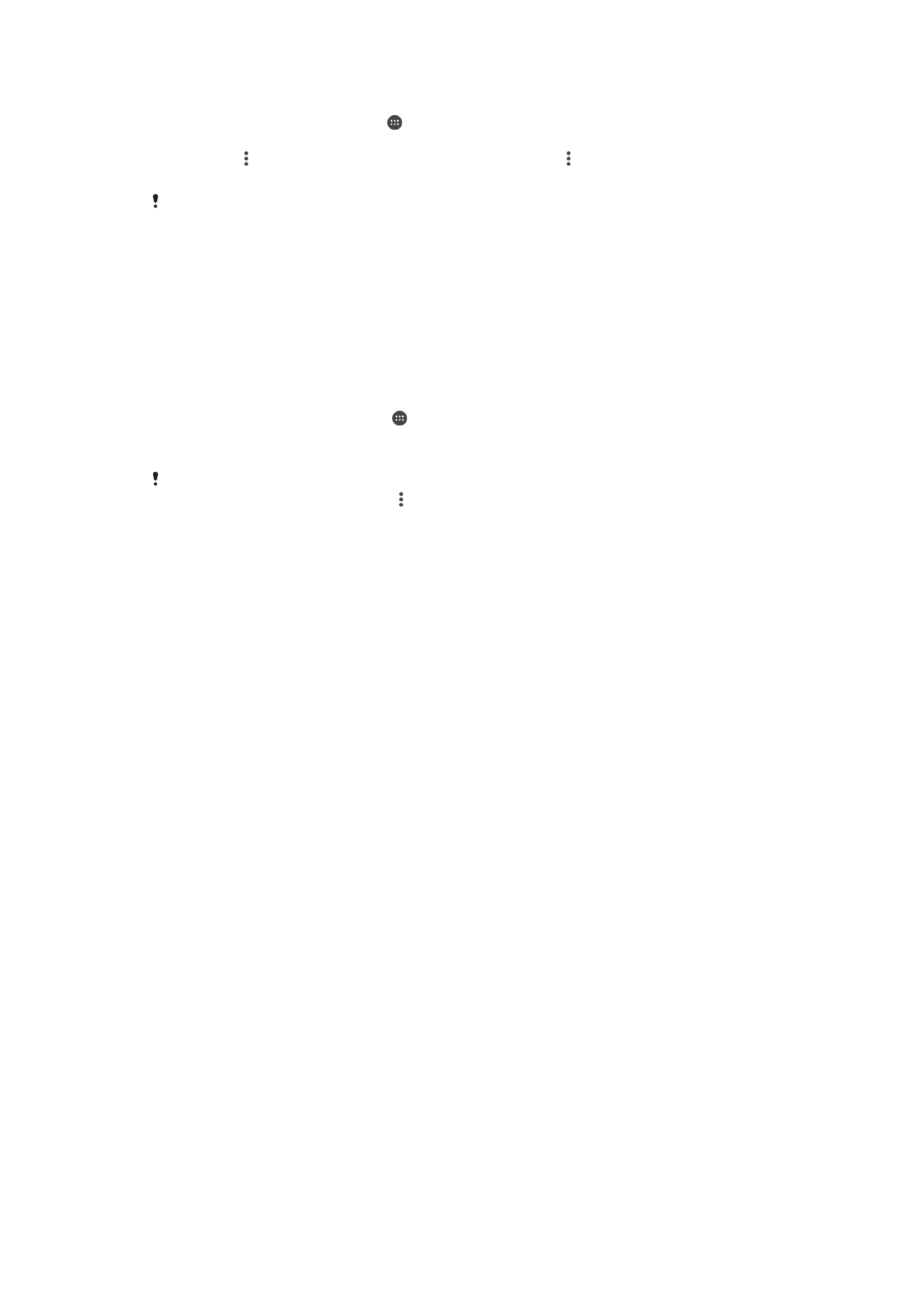
Sauvegarde et restauration de contenu
De manière générale, il n’est pas recommandé d’enregistrer vos photos, vidéos et autres
contenus personnels uniquement dans la mémoire interne de votre appareil. En cas de
perte ou de vol de votre appareil, ou s’il est abîmé, les données stockées dans sa
mémoire interne sont définitivement perdues. Il est recommandé d’utiliser le logiciel
Xperia™ Companion pour effectuer des sauvegardes qui enregistrent vos données en
toute sécurité sur un appareil externe. Cette méthode est tout particulièrement
recommandée si vous mettez à jour le logiciel de votre appareil vers une version plus
récente d’Android.
L’application Sauvegarde et restauration Xperia™ est recommandée pour la sauvegarde
des données avant la réinitialisation des paramètres d’usine. Avec cette application, vous
pouvez sauvegarder les données sur un compte en ligne, une carte SD ou un
périphérique de stockage USB externe que vous avez relié à votre appareil à l’aide d’un
adaptateur hôte USB :
Avec l’application Sauvegarde et restauration de Google, vous pouvez sauvegarder des
données sur un serveur Google.
Sauvegarder les données sur un ordinateur
Utilisez le logiciel Xperia™ Companion pour sauvegarder les données de votre appareil
sur un PC ou un Mac
®
Apple
®
. Cette application vous permet de sauvegarder les types
de données suivants :
•
Contacts et journaux d'appels
•
SMS
•
Calendrier
•
Réglages
•
Fichiers multimédias comme de la musique et des vidéos
•
Photos et images
43
Il existe une version Internet de cette publication. © Imprimez-la uniquement pour usage privé.
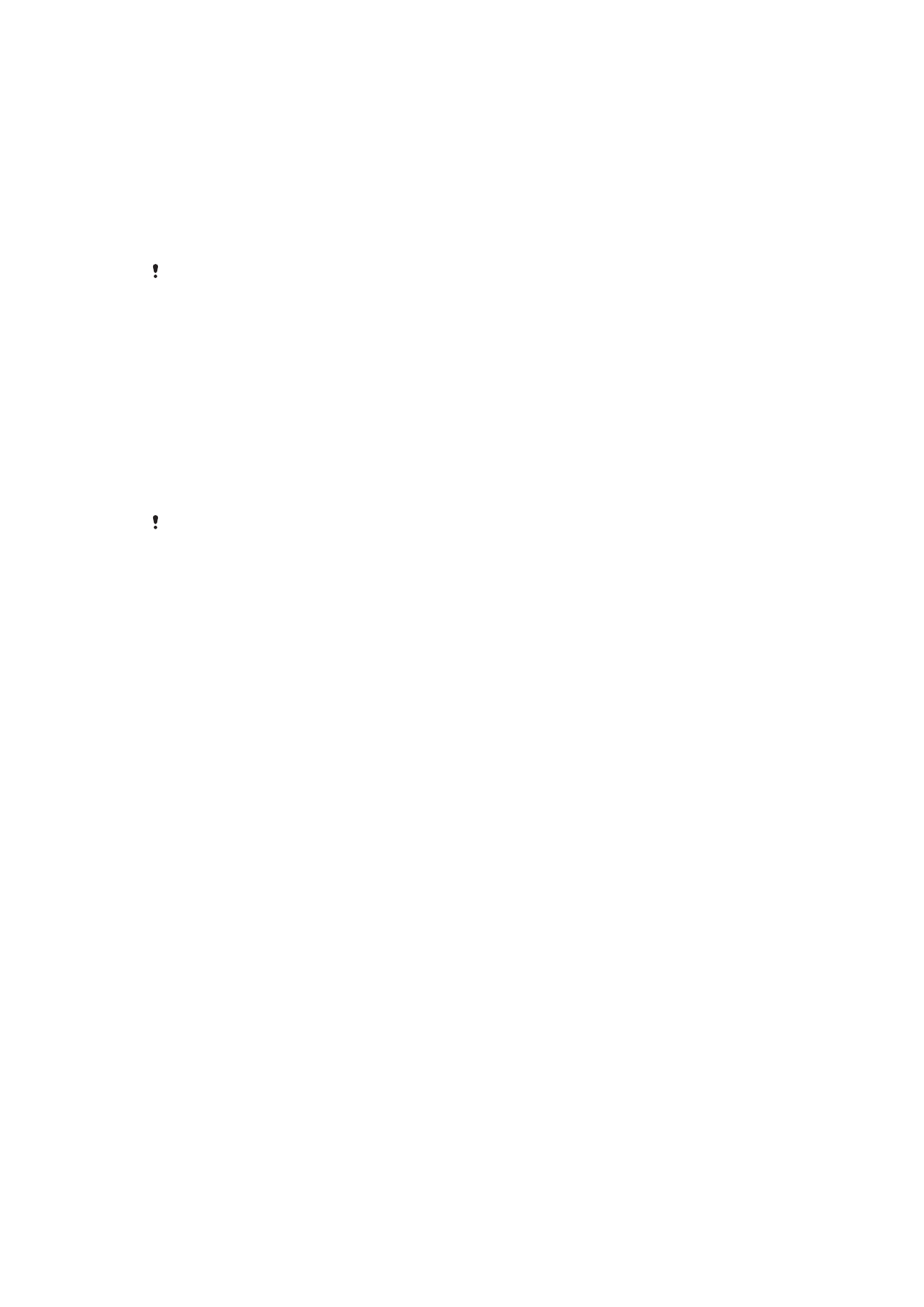
Pour sauvegarder vos données à l’aide d’un ordinateur
1
Déverrouillez l’écran de votre appareil et connectez celui-ci à l’ordinateur en
utilisant un câble USB.
2
Ouvrez Xperia™ Companion sur votre ordinateur s’il ne se lance pas
automatiquement. Après quelques instants, l’ordinateur détecte votre appareil.
Veillez à bien sélectionner le mode
Transférer des fichiers (MTP) sur votre
appareil.
3
Cliquez sur
Sauvegarde dans l’écran principal de Xperia™ Companion.
4
Suivez les instructions à l’écran pour sauvegarder les données de votre appareil.
Si Xperia™ Companion n’est pas installé, il vous est demandé de le faire au moment où vous
reliez votre appareil à l’ordinateur.
Pour restaurer vos données à l’aide d’un ordinateur
1
Déverrouillez l’écran de votre appareil et connectez celui-ci à l’ordinateur en
utilisant un câble USB.
2
Ouvrez Xperia™ Companion sur votre ordinateur s’il ne se lance pas
automatiquement. Après quelques instants, l’ordinateur détecte votre appareil.
Veillez à bien sélectionner le mode
Transférer des fichiers (MTP) sur votre
appareil.
3
Cliquez sur
Restaurer dans l’écran principal de Xperia™ Companion.
4
Sélectionnez un fichier dans les dossiers de sauvegarde, puis cliquez sur
Suivant
et suivez les instructions à l’écran pour restaurer les données sur votre appareil.
Si Xperia™ Companion n’est pas installé, il vous est demandé de le faire au moment où vous
reliez votre appareil à l’ordinateur.
Sauvegarder des données avec l'application Sauvegarde et
restauration Xperia™
À l'aide de l'application Sauvegarde et restauration Xperia™, vous pouvez sauvegarder
vos données en ligne ou en local. Vous pouvez, par exemple, sauvegarder les données
manuellement ou activer la fonction de sauvegarde automatique pour enregistrer les
données régulièrement.
L'application Sauvegarde et restauration Xperia™ est recommandée pour la sauvegarde
des données avant la réinitialisation des paramètres d'usine. Avec cette application, vous
pouvez sauvegarder les types de données suivants sur un compte en ligne, une carte SD
ou un périphérique de stockage externe USB que vous avez relié à votre appareil à l'aide
d'un adaptateur hôte USB :
•
Signets
•
Contacts et journal des appels
•
Conversations
•
Données du calendrier
•
Comptes email
•
Réseaux Wi-Fi
•
Réglages de l'appareil
•
Applications
•
Disposition de la page d'accueil Xperia™
44
Il existe une version Internet de cette publication. © Imprimez-la uniquement pour usage privé.
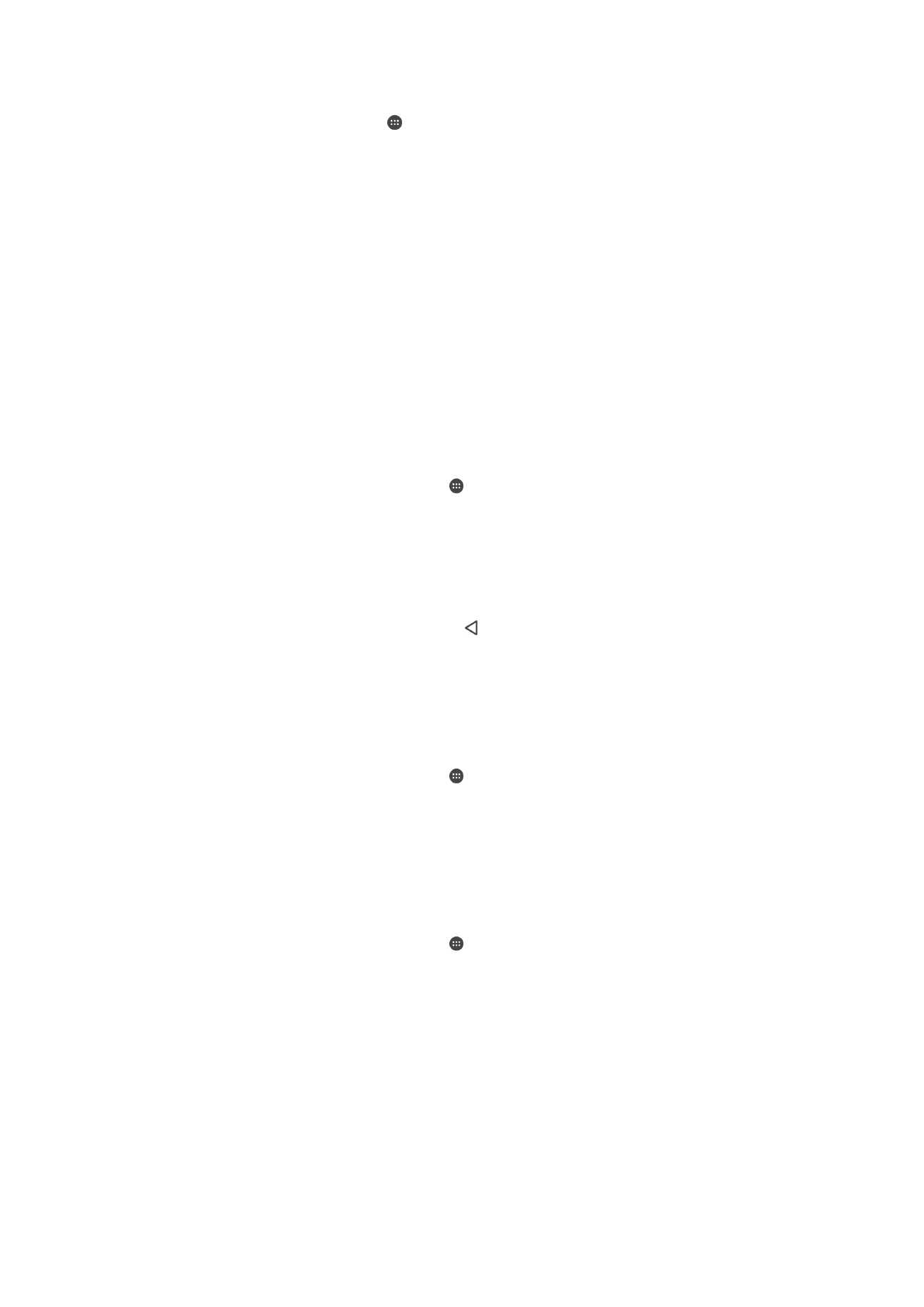
Pour sauvegarder du contenu sur un compte en ligne
1
Dans l'Écran Accueil, tapez sur .
2
Tapez sur
Réglages > Sauvegarder et réinitialiser.
3
Pour activer la fonction de sauvegarde automatique, tapez sur
Sauvegarde auto.
et sur le bouton de marche/arrêt.
4
Pour activer la fonction de sauvegarde manuelle, tapez sur
Plus > Sauvegarde
manuelle.
5
Sous
Emplacement de stockage des fichiers, tapez sur Sélectionner empl. de
stockage > Compte en ligne.
6
Si vous y êtes invité, lisez les conditions qui s'appliquent et si vous les acceptez,
tapez sur
J'accepte, puis suivez les instructions affichées à l'écran pour vous
connecter à votre compte Google™.
7
Sélectionnez le type de données à sauvegarder, puis tapez sur
Sauvegarde.
Pour régler la fonction de sauvegarde automatique
1
Si vous sauvegardez du contenu sur un périphérique de stockage USB, veillez à
ce que celui-ci soit connecté à votre appareil à l’aide d’un adaptateur hôte USB.
Si vous effectuez une sauvegarde sur une carte SD, assurez-vous que la carte SD
est correctement insérée dans votre appareil. Si vous sauvegardez du contenu sur
un compte en ligne, assurez-vous que vous êtes connecté à votre compte
Google™.
2
Depuis votre Écran Accueil, appuyez sur .
3
Recherchez et appuyez sur
Réglages > Sauvegarder et réinitialiser.
4
Sous
Sauvegarde et restauration Xperia™, appuyez sur Sauvegarde auto..
5
Pour activer la fonction de sauvegarde automatique, appuyez sur le bouton On/
Off.
6
Sélectionnez une fréquence de sauvegarde, un emplacement pour
l’enregistrement des fichiers de sauvegarde et les types de données à
sauvegarder.
7
Pour enregistrer vos réglages, appuyez sur .
Pour sauvegarder du contenu manuellement
1
Si vous sauvegardez du contenu sur un périphérique de stockage USB, veillez à
ce que celui-ci soit connecté à votre appareil à l’aide d’un adaptateur hôte USB.
Si vous sauvegardez du contenu sur une carte SD, assurez-vous que celle-ci soit
bien insérée dans votre appareil. Si vous sauvegardez du contenu sur un compte
en ligne, assurez-vous que vous êtes connecté à votre compte Google™.
2
Depuis votre Écran Accueil, appuyez sur .
3
Recherchez et appuyez sur
Réglages > Sauvegarder et réinitialiser.
4
Sous
Sauvegarde et restauration Xperia™, appuyez sur Plus.
5
Appuyez sur
Sauvegarde manuelle, puis sélectionnez un emplacement pour la
sauvegarde et les types de données que vous souhaitez sauvegarder.
6
Appuyez sur
Sauvegarde.
7
Une fois les données sauvegardées, appuyez sur
Terminer.
Pour modifier un fichier de sauvegarde
1
Depuis votre Écran Accueil, appuyez sur .
2
Recherchez et appuyez sur
Réglages > Sauvegarder et réinitialiser.
3
Sous
Sauvegarde et restauration Xperia™, appuyez sur Plus.
4
Appuyez sur
Modifier fichier sauvegardé, puis sélectionnez une source de
sauvegarde et les types de données que vous souhaitez supprimer.
5
Appuyez sur
Supprimer données.
6
Appuyez sur
OK pour confirmer.
7
Une fois les données supprimées, appuyez sur
Terminer.
45
Il existe une version Internet de cette publication. © Imprimez-la uniquement pour usage privé.
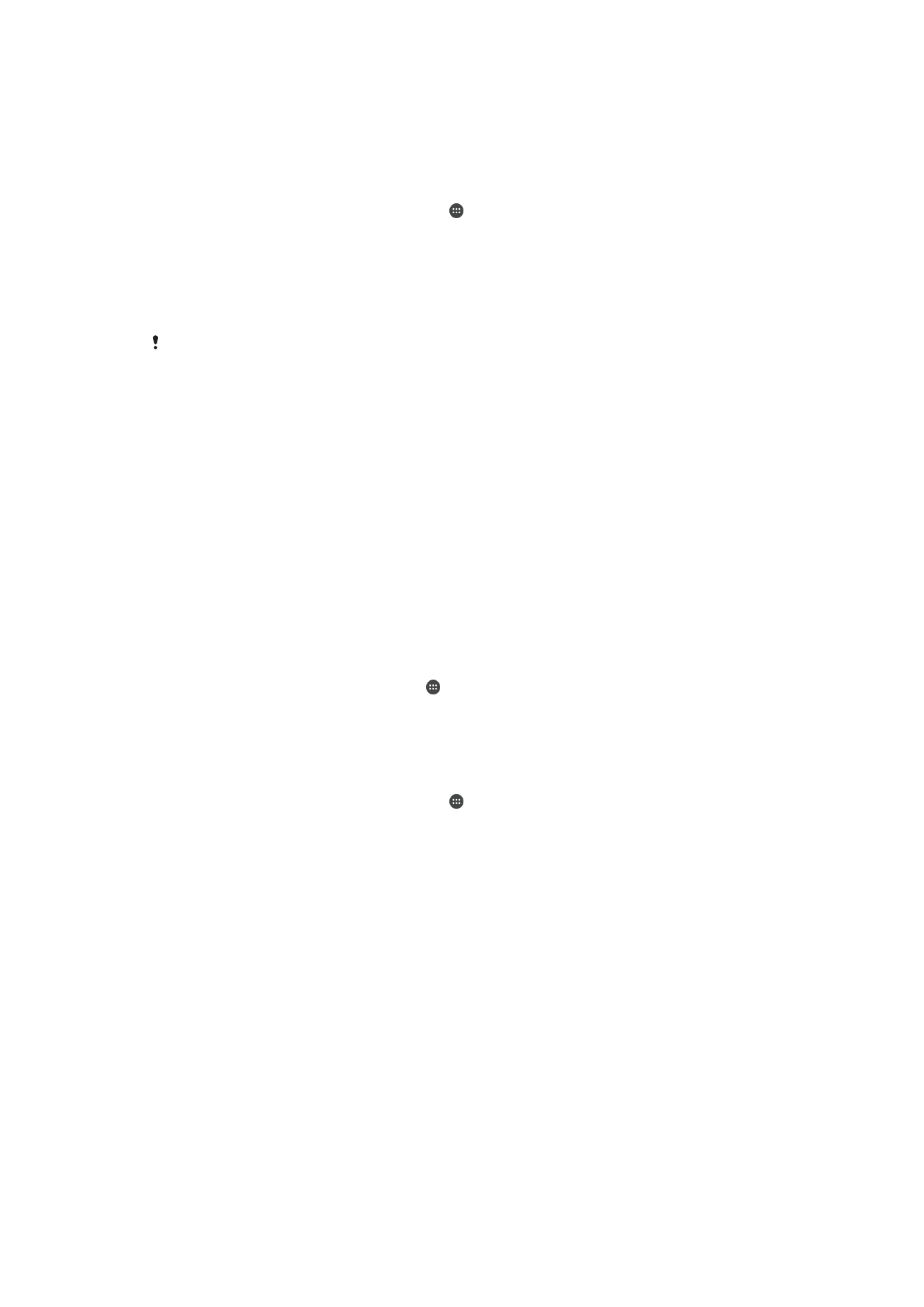
Pour restaurer du contenu sauvegardé
1
Si vous restaurez du contenu d'un périphérique de stockage USB, veillez à ce que
celui-ci soit connecté à votre appareil à l'aide de l'adaptateur hôte USB. Si vous
restaurez du contenu d'une carte SD, assurez-vous que celle-ci est bien insérée
dans votre appareil. Si vous restaurez du contenu depuis un compte en ligne,
assurez-vous que vous êtes connecté à votre compte Google™.
2
Depuis votre Écran Accueil, appuyez sur .
3
Recherchez et appuyez sur
Réglages > Sauvegarder et réinitialiser.
4
Dans
Sauvegarde et restauration Xperia™, appuyez sur Restaurer les données,
puis sélectionnez une source de restauration et les types de données que vous
souhaitez restaurer.
5
Appuyez sur
Restaurer les données.
6
Une fois le contenu restauré, appuyez sur
Terminer.
Souvenez-vous que toutes les modifications apportées à vos données et réglages après la
création d'une sauvegarde, y compris les applications que vous téléchargez, seront
supprimées lors de la procédure de restauration.
Sauvegarde des données avec l’application Sauvegarde et restauration
de Google
Avec l’application Sauvegarde et restauration de Google, vous pouvez sauvegarder des
données sur un serveur Google. Vous pouvez également activer la fonction de
restauration automatique afin de restaurer les données et les réglages liés à une
application lorsque vous la réinstallez.
Cette application vous permet de sauvegarder les types de données suivants :
•
Applications
•
Favoris
•
Réseaux Wi-Fi
•
Autres réglages
Pour sauvegarder du contenu sur un compte en ligne
1
Sur votre Écran Accueil, appuyez sur .
2
Recherchez et appuyez sur
Réglages > Sauvegarder et réinitialiser.
3
Dans
Sauvegarde et restauration Google™, appuyez sur Sauvegarder mes
données et faites glisser le curseur vers la droite.
Pour activer la restauration automatique lorsque vous réinstallez une application
1
Depuis votre Écran Accueil, appuyez sur .
2
Recherchez et appuyez sur
Réglages > Sauvegarder et réinitialiser.
3
Sous
Sauvegarde et restauration Google™, faites glisser le curseur à côté de
Restaurer automatiquement vers la droite.
46
Il existe une version Internet de cette publication. © Imprimez-la uniquement pour usage privé.