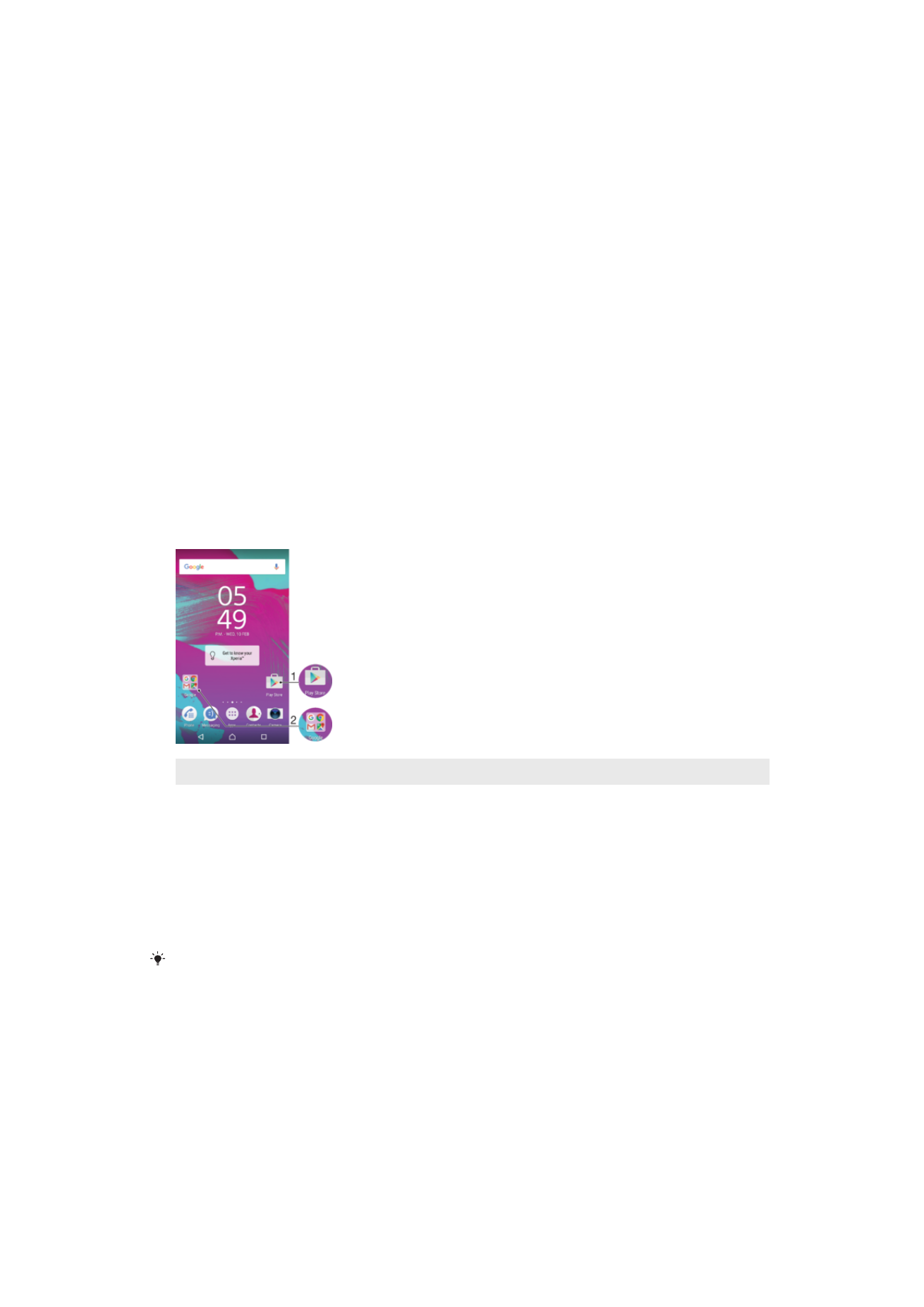
Verknüpfungen und Ordner
Verwenden Sie Verknüpfungen und Ordner, um Ihre Anwendungen zu verwalten und den
Startbildschirm ordentlich und übersichtlich zu gestalten.
1
Auf eine Anwendung über eine Verknüpfung zugreifen
2
Auf einen Ordner mit Anwendungen zugreifen
So fügen Sie eine Anwendungsverknüpfung zu Ihrem Startbildschirm hinzu:
1
Berühren und halten Sie einen leeren Bereich auf Ihrem Startbildschirm, bis das
Gerät vibriert und das Anpassungsmenü angezeigt wird.
2
Tippen Sie im Anpassungsmenü auf
Apps.
3
Blättern Sie durch die Anwendungsliste und wählen Sie eine Anwendung aus. Die
ausgewählte Anwendung wird zum Startbildschirm hinzugefügt.
In Schritt 3 können Sie alternativ auf
Verknüpfungen tippen und eine verfügbare Anwendung
aus der Liste auswählen. Wenn Sie zum Hinzufügen von Verknüpfungen diese Methode
anwenden, ermöglichen es einige verfügbare Anwendungen, die Verknüpfung mit speziellen
Funktionen zu versehen.
So verschieben Sie ein Objekt auf dem Startbildschirm:
•
Berühren und halten Sie das Objekt, bis es markiert wird. Ziehen Sie es
anschließend zur neuen Position.
So entfernen Sie ein Objekt vom Startbildschirm:
•
Berühren und halten Sie das Objekt, bis es ausgewählt wird. Ziehen Sie es
anschließend in den
Vom Startbildschirm entfernen oben im Bildschirm.
28
Dies ist eine Internetversion dieser Publikation. © Druckausgabe nur für den privaten Gebrauch.
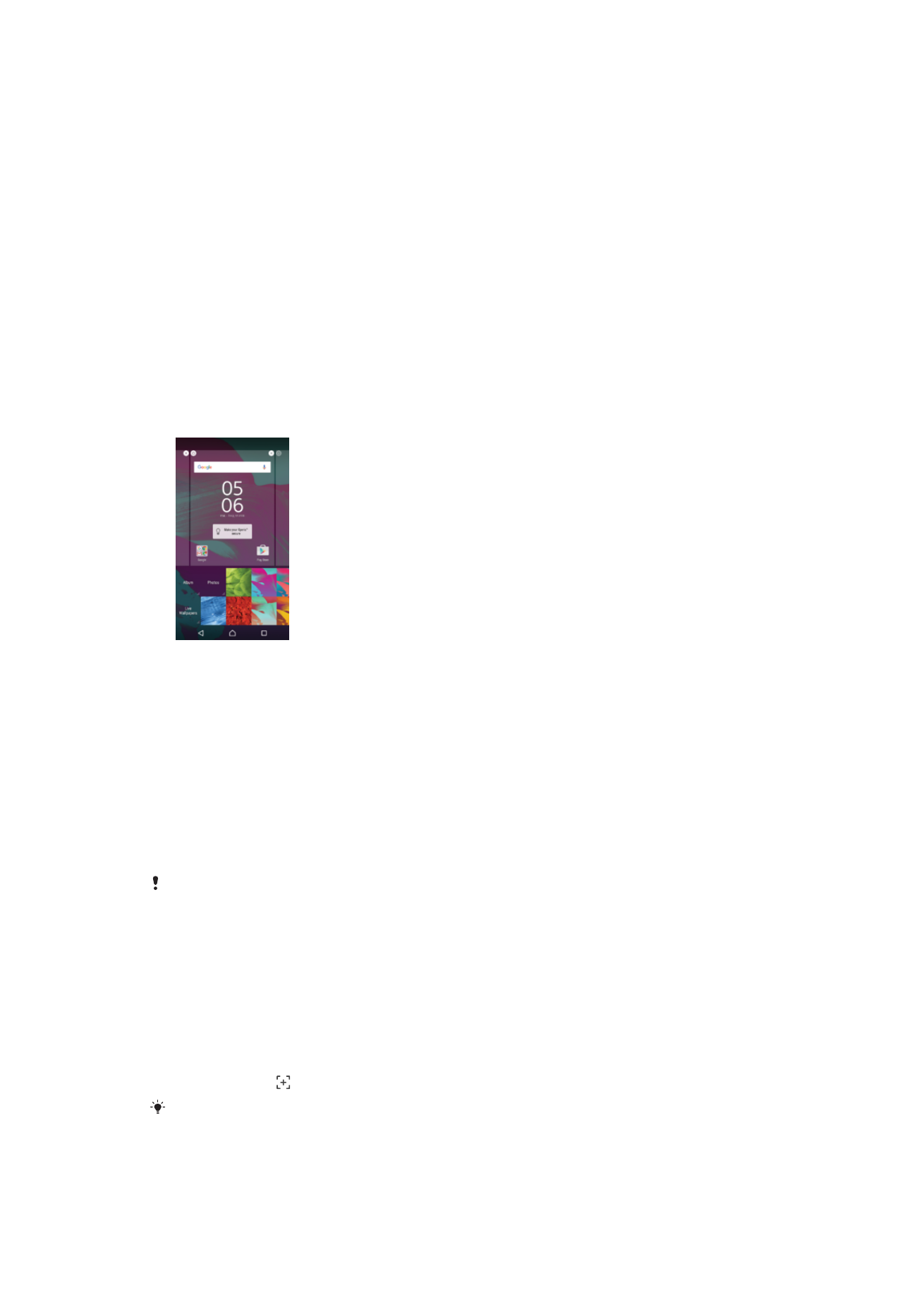
So erstellen Sie einen Ordner auf dem Startbildschirm:
•
Berühren und halten Sie ein Anwendungs- oder Verknüpfungssymbol, bis es
ausgewählt wird, und ziehen Sie es dann auf ein anderes App-Symbol oder eine
andere Verknüpfung und legen Sie es ab.
So fügen Sie Objekte zu einem Ordner auf dem Startbildschirm hinzu:
•
Berühren und Halten Sie ein Objekt, bis es ausgewählt wird, und ziehen Sie das
Objekt dann in den Ordner.
So benennen Sie einen Ordner auf dem Startbildschirm um:
1
Tippen Sie auf einen Ordner, um ihn zu öffnen.
2
Tippen Sie auf die Titelleiste des Ordners, um das Feld
Ordnername anzuzeigen.
3
Geben Sie den neuen Ordnernamen ein, und tippen Sie auf
Fertig.