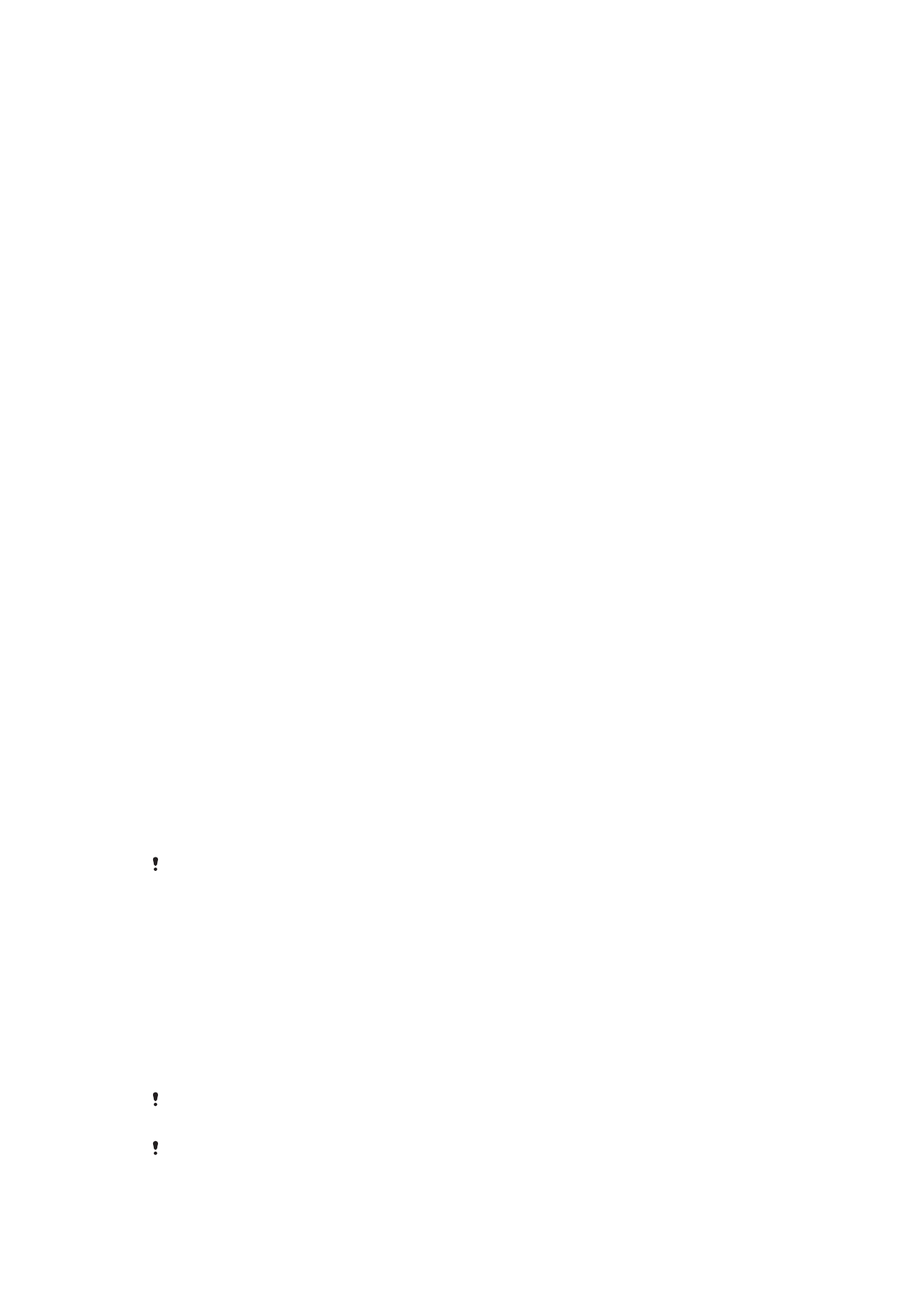
Zámek obrazovky
Obrazovku lze odemknout několika způsoby. Úroveň zabezpečení každého způsobu
zamykání je uvedena níže v pořadí od nejslabšího k nejsilnějšímu:
•
Přetažení – žádné zabezpečení, ale máte snadný přístup na Plochu.
•
Vzor – zařízení se odemkne, když nakreslíte prstem jednoduchý obrazec.
•
Kód PIN – zařízení odemknete zadáním číselného kódu PIN nejméně o 4 číslicích.
•
Heslo – zařízení lze odemknout pouze pomocí hesla.
Je velmi důležité, abyste si bezpečnostní vzor, kód PIN nebo heslo zapamatovali. Pokud je
zapomenete, nebude možné obnovit důležitá data, jako jsou kontakty a zprávy.
Máte-li ve vašem zařízení Xperia™ nastaven účet Microsoft® Exchange ActiveSync® (EAS),
nastavení zabezpečení EAS může omezit typ zámku obrazovky pouze na kód PIN nebo heslo.
K tomu dochází, když správce vaší sítě z bezpečnostních důvodů určí konkrétní povolené typy
12
Toto je internetová verze této publikace. © Tisk je možný pouze pro soukromé použití.
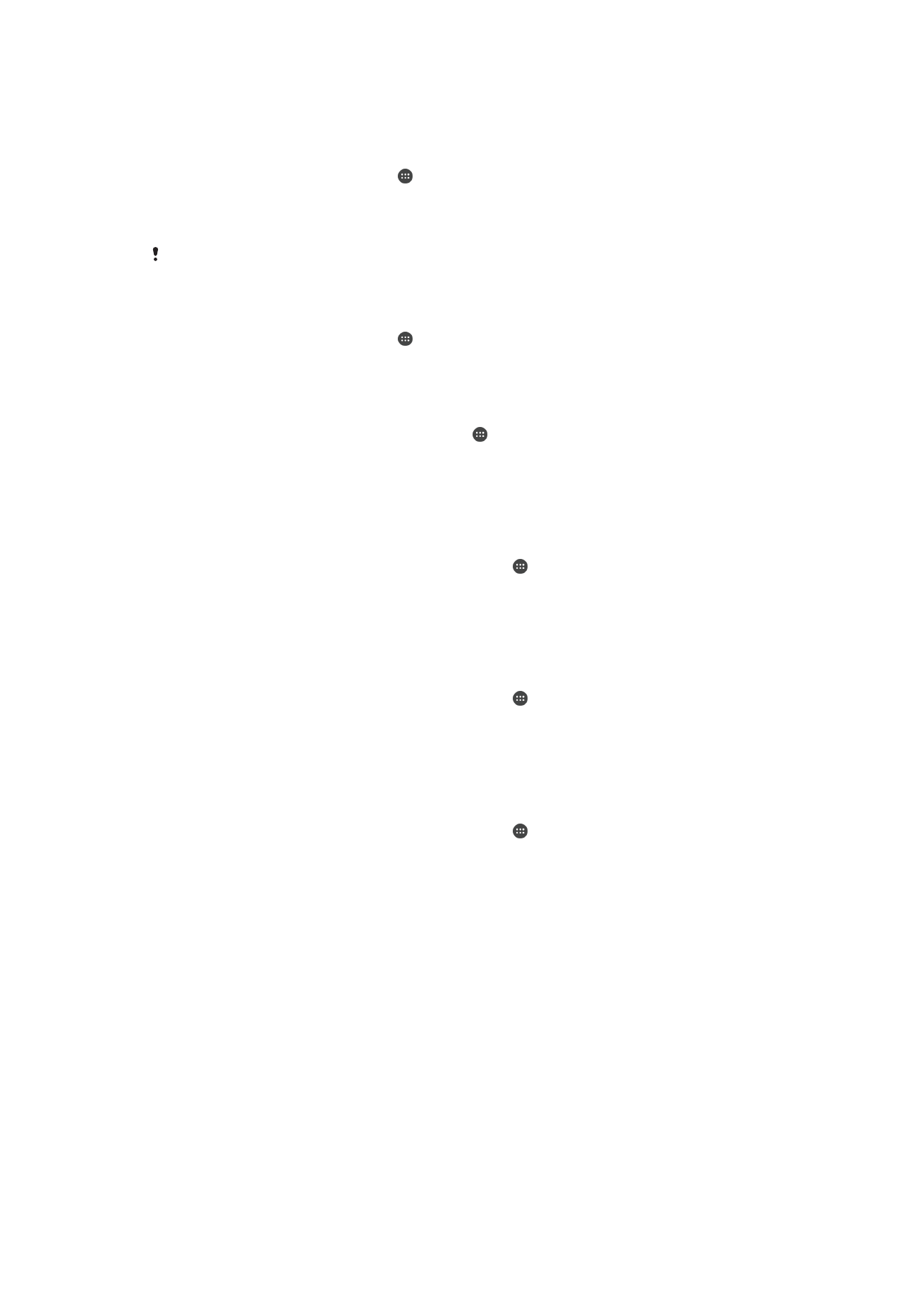
zámku obrazovky pro všechny účty EAS. Obraťte se na správce sítě ve vaší firmě nebo
organizaci a zjistěte, jaké zásady zabezpečení jsou pro mobilní zařízení stanoveny.
Vytvoření bezpečnostního vzoru pro odemčení obrazovky
1
Na obrazovce Plocha ťukněte na .
2
Ťukněte na položky
Nastavení > Zamykací obrazovka a zabezpečení > Zámek
obrazovky > Vzor.
3
Postupujte podle pokynů na zařízení.
Pokud pětkrát za sebou zadáte nesprávný vzor pro odemčení, musíte před dalším pokusem
počkat 30 sekund.
Změna typu zamknutí obrazovky
1
Na obrazovce Plocha ťukněte na .
2
Vyhledejte položku
Nastavení > Zamykací obrazovka a zabezpečení a ťukněte
na ni.
Změna gesta pro odemknutí obrazovky
1
Na obrazovce Úvodní obrazovka ťukněte na .
2
Ťukněte na položky
Nastavení > Zamykací obrazovka a zabezpečení > Zámek
obrazovky.
3
Zadejte gesto pro odemknutí obrazovky.
4
Ťukněte na položku
Vzor a postupujte podle pokynů na zařízení.
Vytvoření kódu PIN pro odemknutí obrazovky
1
Na obrazovce Úvodní obrazovka ťukněte na ikonu .
2
Ťukněte na položky
Nastavení > Zamykací obrazovka a zabezpečení > Zámek
obrazovky > PIN.
3
Zadejte číselný kód PIN a ťukněte na možnost
Pokračovat.
4
Znovu zadejte a potvrďte kód PIN a ťukněte na tlačítko
OK.
Vytvoření hesla zámku obrazovky
1
Na obrazovce Úvodní obrazovka ťukněte na ikonu .
2
Ťukněte na položky
Nastavení > Zamykací obrazovka a zabezpečení > Zámek
obrazovky > Heslo.
3
Zadejte heslo a poté ťukněte na položku
Pokračovat.
4
Znovu zadejte a potvrďte heslo a ťukněte na tlačítko
OK.
Aktivace funkce odemknutí přejetím
1
Na obrazovce Úvodní obrazovka ťukněte na ikonu .
2
Ťukněte na položky
Nastavení > Zamykací obrazovka a zabezpečení > Zámek
obrazovky.
3
Nakreslete na obrazovku bezpečnostní vzor nebo zadejte kód PIN nebo heslo v
závislosti na tom, který z těchto typů zámků obrazovky aktivní.
4
Ťukněte na tlačítko
Přejetí.
Resetování zapomenutého zámku obrazovky
Pokud jste zapomněli kód PIN, heslo nebo vzor zámku obrazovky, můžete jej resetovat
pomocí služby Protection by my Xperia. Po resetování zámku obrazovky pomocí služby
Protection by my Xperia nedojde ke ztrátě žádného obsahu v zařízení.
Pokyny k aktivaci služby Protection by my Xperia viz
Vyhledání ztraceného zařízení
na
stránce 19.
13
Toto je internetová verze této publikace. © Tisk je možný pouze pro soukromé použití.
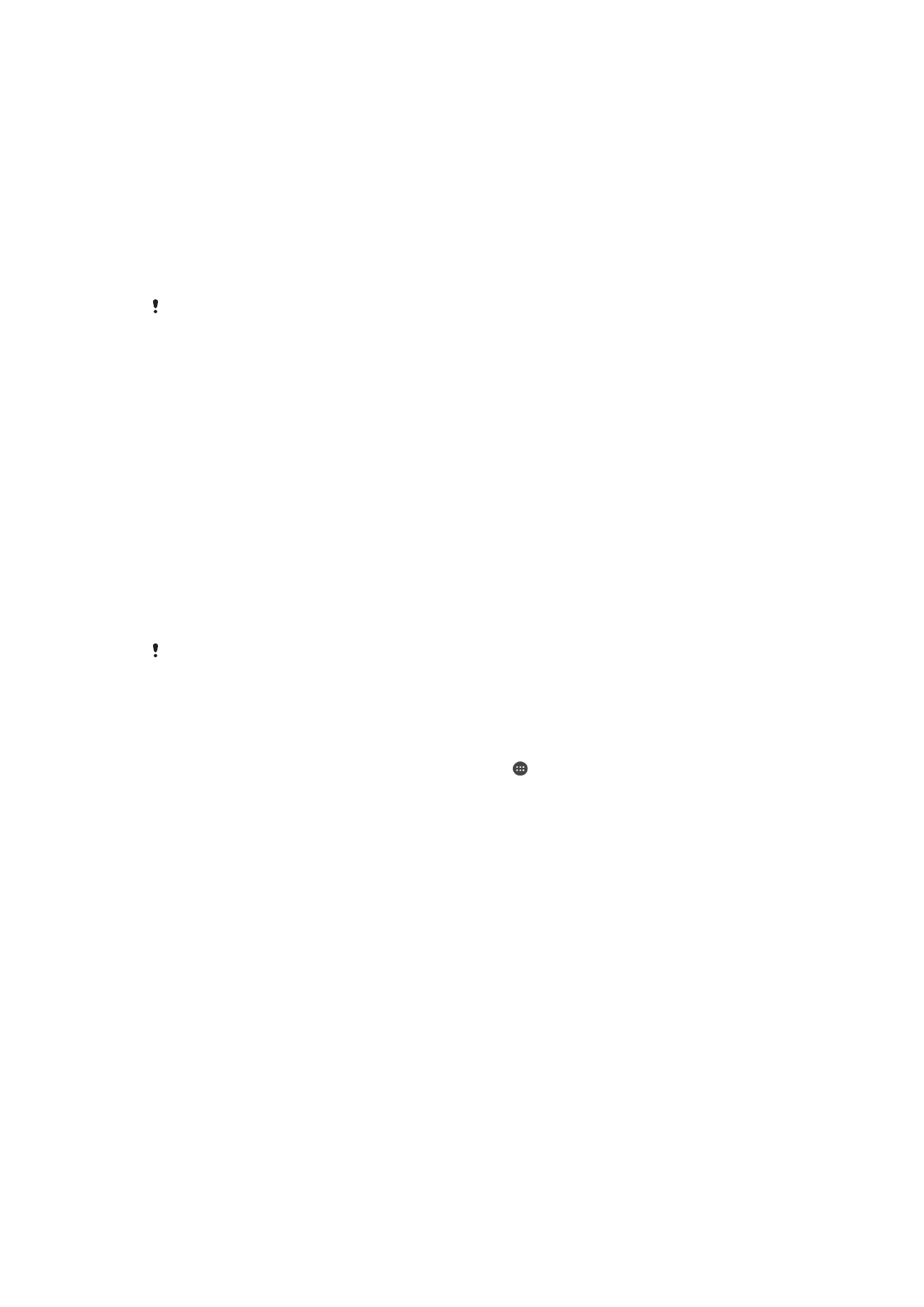
Reset zámku obrazovky pomocí služby Protection by my Xperia
1
Musíte znát své uživatelské jméno a heslo účtu Google™ a služba Protection by
my Xperia musí být v zařízení povolena.
2
Přejděte na stránku
myxperia.sonymobile.com
z jakéhokoli zařízení připojeného k
Internetu.
3
Přihlaste se pomocí stejného účtu Google™, který jste nastavili ve svém zařízení.
4
V nabídce
Vaše zařízení klikněte na obrázek svého zařízení.
5
Výběrem
Zámek nebo Změna kódu PIN2 nahraďte aktuální zámek obrazovky
novým kódem PIN.
6
Postupujte podle pokynů na obrazovce zobrazených službou Protection by my
Xperia.
V závislosti na nastavení zabezpečení se vaše zařízení může po resetování zámku obrazovky
uzamknout. Chcete-li zařízení použít, bude nutné zadat uživatelské jméno a heslo účtu
Google™.