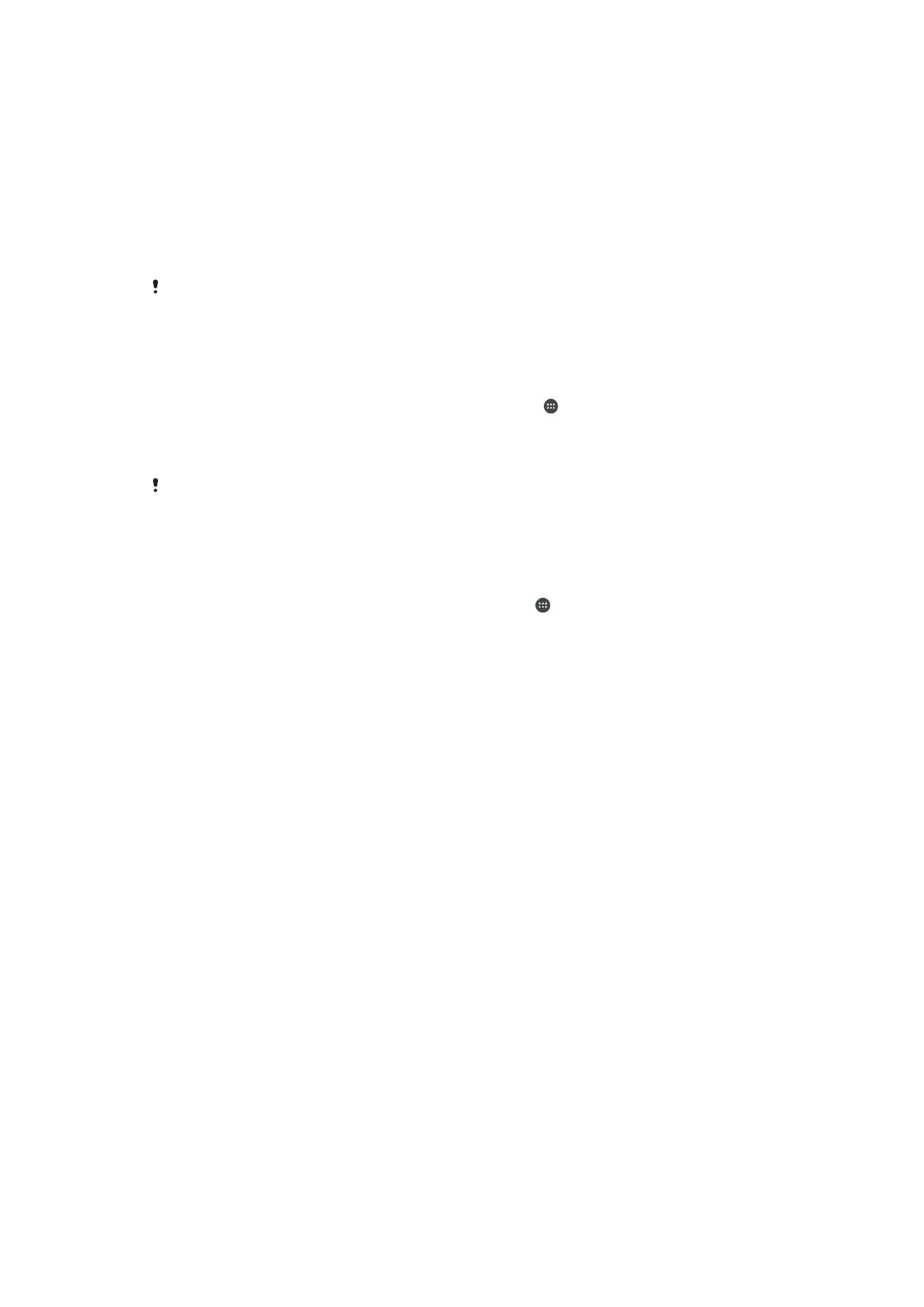
Sdílení obsahu se zařízeními s technologií DLNA Certified™
Mediální obsah uložený v zařízení můžete zobrazit nebo přehrávat na jiných zařízeních,
např. v televizoru či počítači. Obě zařízení musí být ve stejné bezdrátové síti a může jít o
televizor nebo reproduktory Sony nebo o produkty s logem DLNA Certified™ od
organizace Digital Living Network Alliance. Zároveň lze zobrazit nebo přehrávat obsah z
jiných zařízení s technologií DLNA Certified™ ve vašem zařízení.
Po aktivaci sdílení médií mezi zařízeními můžete například poslouchat ve svém zařízení
hudební soubory uložené ve vašem domácím počítači nebo prohlížet fotografie pořízené
fotoaparátem zařízení na vašem velkoplošném televizoru.
Přehrávání souborů ze zařízení s technologií DLNA Certified™
v zařízení
Při přehrávání souborů z jiného zařízení s technologií DLNA Certified™ v zařízení slouží
toto jiné zařízení jako server. Jinými slovy sdílí data v síti. Zařízení sloužící jako server musí
mít povolenu funkci sdílení obsahu a musí zařízení udělit povolení k přístupu. Musí být
také připojeno ke stejné síti Wi-Fi jako vaše zařízení.
119
Toto je internetová verze této publikace. © Tisk je možný pouze pro soukromé použití.
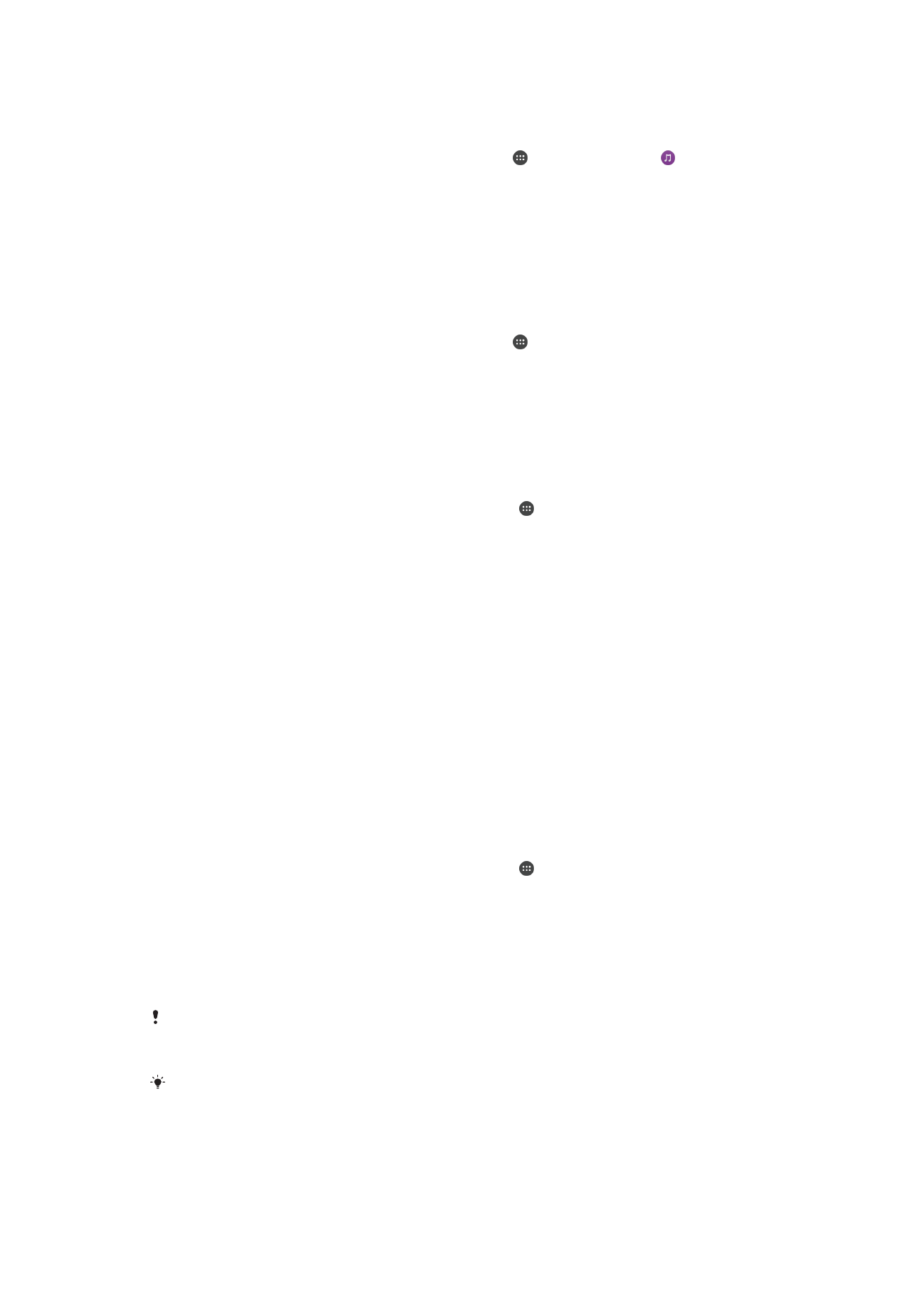
Přehrávání sdílených hudebních skladeb v zařízení
1
Ujistěte se, že jsou zařízení, se kterými chcete sdílet soubory, připojena ke stejné
síti Wi-Fi jako vaše zařízení.
2
Na obrazovce Úvodní obrazovka ťukněte na ikonu a poté na možnost .
3
Přetáhněte levý okraj úvodní obrazovky Hudba doprava a ťukněte na ikonu
Domácí síť.
4
Vyberte zařízení ze seznamu připojených zařízení.
5
Procházejte složky připojeného zařízení a vyberte skladbu, kterou chcete přehrát.
Po zvolení se skladba začne automaticky přehrávat.
Přehrávání sdílených videoklipů na vašem zařízení
1
Ujistěte se, že zařízení, se kterými chcete sdílet soubory, jsou připojena ke stejné
síti Wi-Fi jako vaše zařízení.
2
Na obrazovce Úvodní obrazovka ťukněte na ikonu a poté na možnost
Video.
3
Přetáhněte levý okraj obrazovky aplikace Video doprava a ťukněte na ikonu
Domácí síť.
4
Vyberte zařízení ze seznamu připojených zařízení.
5
Procházejte složky připojeného zařízení a vyberte videoklip, který chcete přehrát.
Zobrazení sdílené fotografie v zařízení
1
Ujistěte se, že jsou zařízení, se kterými chcete sdílet soubory, připojena ke stejné
síti Wi-Fi jako vaše zařízení.
2
Na obrazovce Úvodní obrazovka klepněte na ikonu a poté na možnost
Album.
3
Přetáhněte levý okraj úvodní obrazovky Album doprava a klepněte na položku
Domácí síť.
4
Vyberte zařízení ze seznamu připojených zařízení.
5
Procházejte složky připojeného zařízení a vyberte fotografii, kterou chcete zobrazit.
Přehrávání souborů ze zařízení na zařízeních s technologií DLNA
Certified™
Než budete moci zobrazit nebo přehrát mediální soubory ze svého zařízení v jiném
zařízení s certifikací DLNA Certified™, je třeba v zařízení povolit funkci sdílení souborů.
Zařízení, se kterými obsah sdílíte, se nazývají klientská zařízení. Jako klientské zařízení
může sloužit například televizor nebo tablet. Vaše zařízení během zpřístupňování obsahu
pro klientská zařízení funguje jako server médií. Po aktivaci sdílení souborů v zařízení
musíte také povolit přístup ke klientským zařízením. Tato zařízení se následně zobrazí
jako registrovaná zařízení. Zařízení čekající na oprávnění k přístupu jsou uvedena jako
nevyřízená zařízení.
Nastavení sdílení souborů s ostatními zařízeními s certifikací DLNA Certified™
1
Připojte zařízení k síti Wi-Fi.
2
Na obrazovce Úvodní obrazovka klepněte na ikonu a poté klepněte na
možnosti
Nastavení > Připojení zařízení > Server médií.
3
Posuvník
Sdílet média přetáhněte doprava.
4
Pomocí počítače nebo jiného klientského zařízení DLNA™ ve stejné síti Wi-Fi se
připojte ke svému zařízení.
5
Na stavovém řádku zařízení se zobrazí oznámení. Otevřete oznámení a nastavte
přístupová oprávnění pro jednotlivá klientská zařízení pokoušející se připojit
k zařízení.
Postup pro přístup k médiím v zařízení pomocí klienta DLNA™ se liší podle klientského
zařízení. Další informace najdete v uživatelské příručce ke klientskému zařízení. Pokud je
zařízení nepřístupné pro klienta v síti, zkontrolujte, zda vaše síť Wi-Fi funguje.
Přístup k nabídce
Server médií můžete získat také z některých aplikací jako Hudba nebo
Album přetažením levého okraje úvodní obrazovky aplikace doprava a následným ťuknutím na
možnost
Nastavení > Server médií.
120
Toto je internetová verze této publikace. © Tisk je možný pouze pro soukromé použití.
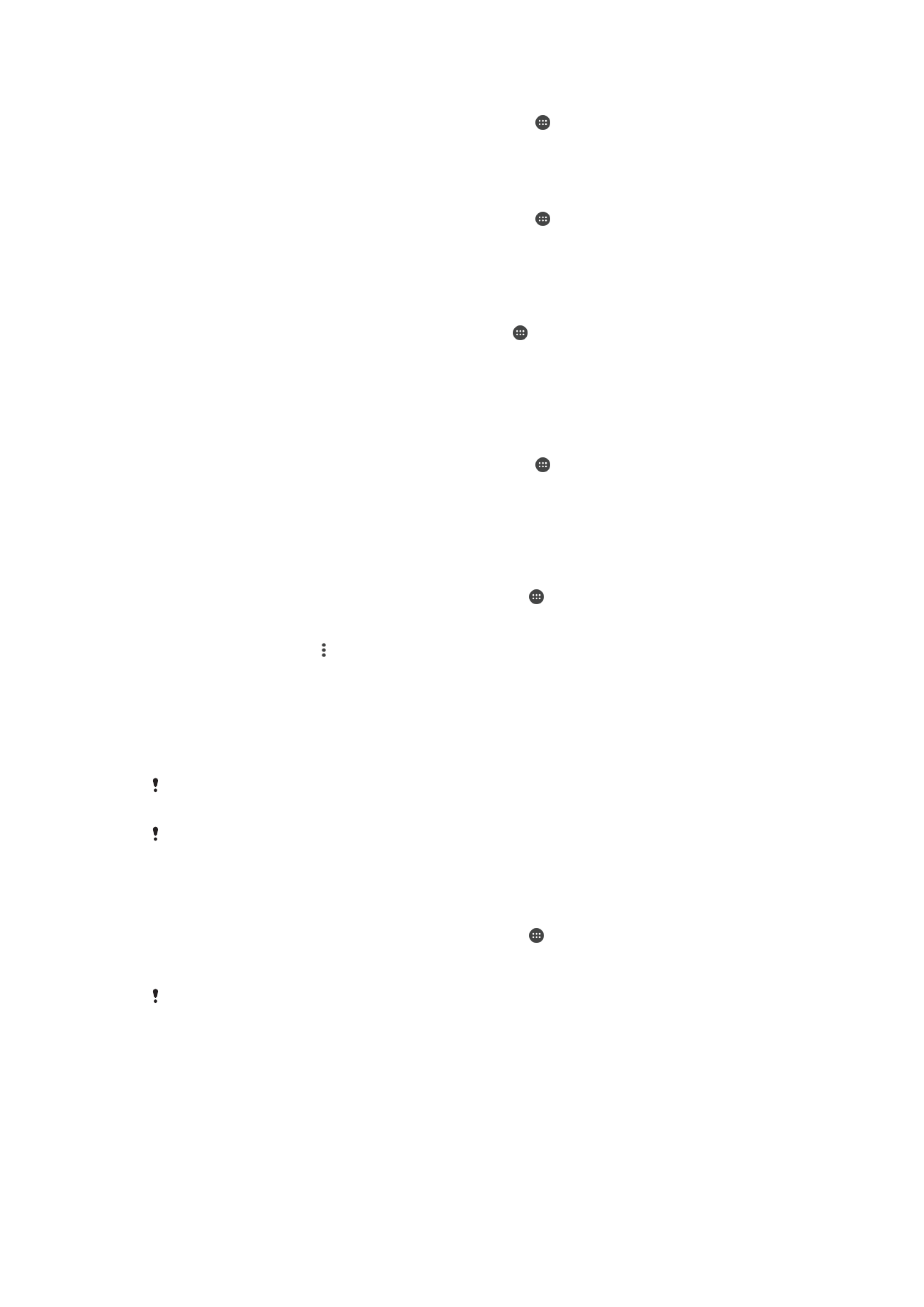
Ukončení sdílení souborů s jinými zařízeními s certifikací DLNA Certified™
1
Na obrazovce Úvodní obrazovka klepněte na položku .
2
Najděte položku
Nastavení > Připojení zařízení > Server médií a klepněte na ni.
3
Posuvník vedle položky
Sdílet média přetáhněte doleva.
Nastavení oprávnění pro čekající zařízení
1
Na obrazovce Úvodní obrazovka klepněte na položku .
2
Najděte položku
Nastavení > Připojení zařízení > Server médií a klepněte na ni.
3
Vyberte zařízení ze seznamu
Čekající zařízení.
4
Vyberte úroveň přístupových oprávnění.
Změna názvu zaregistrovaného zařízení
1
Na obrazovce Úvodní obrazovka ťukněte na ikonu .
2
Ťukněte na položky
Nastavení > Připojení zařízení > Server médií.
3
Vyberte zařízení ze seznamu
Registrovaná zařízení a poté vyberte možnost
Změnit jméno.
4
Zadejte nový název zařízení a ťukněte na tlačítko
OK.
Změna úrovně přístupu zaregistrovaného zařízení
1
Na obrazovce Úvodní obrazovka klepněte na položku .
2
Najděte položku
Nastavení > Připojení zařízení > Server médií a klepněte na ni.
3
Vyberte zařízení ze seznamu
Registrovaná zařízení.
4
Klepněte na možnost
Změnit úroveň přístupu a vyberte požadovanou možnost.
Získání nápovědy ke sdílení obsahu s dalšími zařízeními s certifikací DLNA
Certified™
1
Na obrazovce Úvodní obrazovka ťukněte na položku .
2
Vyhledejte položku
Nastavení > Připojení zařízení > Server médií a ťukněte na
ni.
3
Klepněte na možnost a potom možnost
Nápověda.