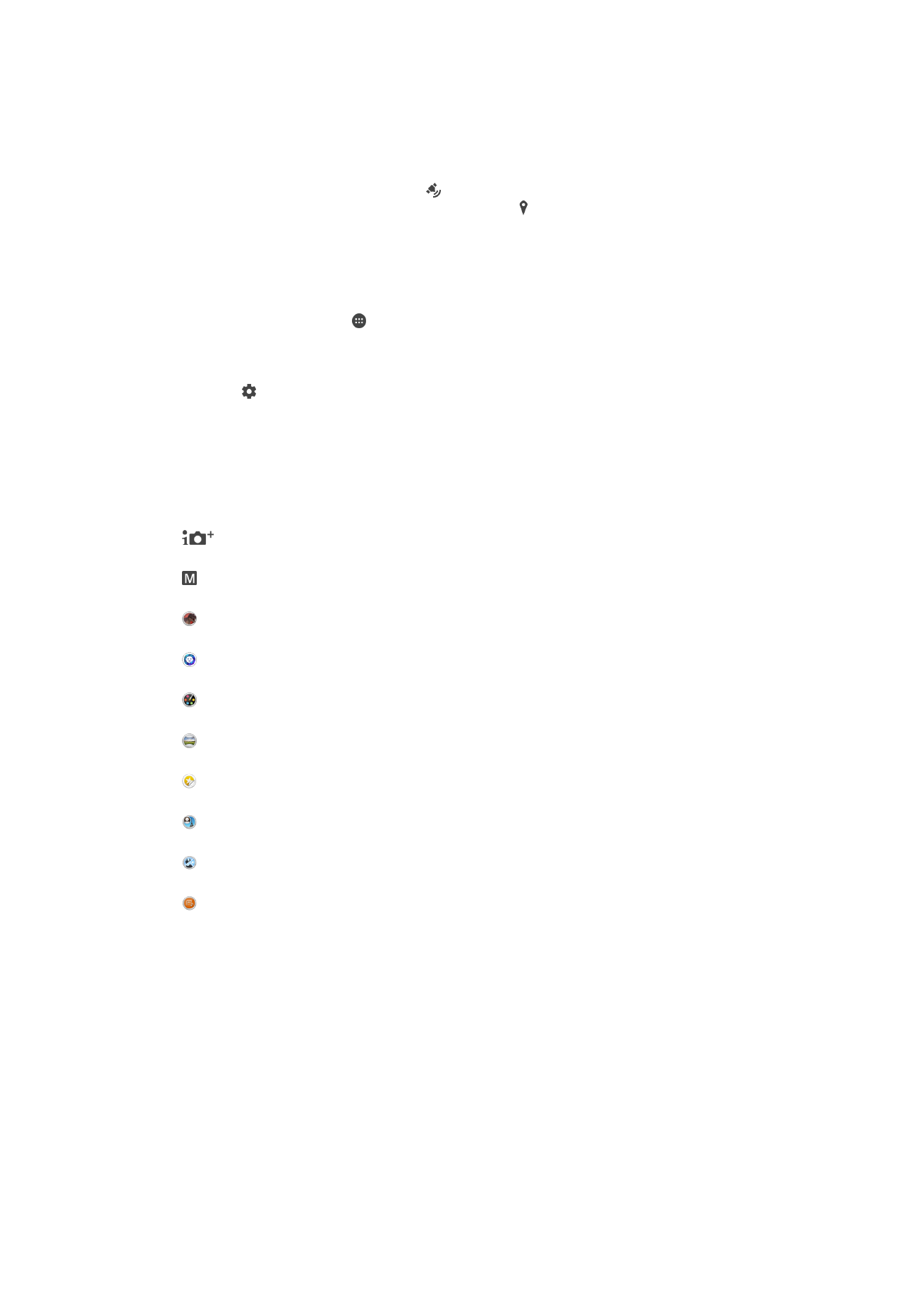
Общи настройки на камерата
Режими на заснемане
Супер автомат. режим
Оптимизирайте настройките си, за да са подходящи за всякакви сцени.
Ръчен
Регулирайте настройките за камера ръчно.
AR ефект
Правете снимки или видеоклипове с виртуални сцени и герои.
Портрет със стил
Заснемайте снимки със стилове на портретни снимки в реално време.
Творчески ефект
Добавете ефекти към снимки или видеоклипове.
Панорамно обхождане
Правете широкоъгълни и панорамни снимки.
Създаване на стикери
Създавайте неповторими стикери от любимите си снимки или от визьора на камерата.
Лице в кадър
Правете снимки, като използвате предната и задната камери едновременно.
Мулти камера
Записвайте една и съща сцена от множество ъгли на един и същи екран.
Sound Photo
Правете снимки с фонов звук.
Превключване между режимите на заснемане
1
Натиснете и задръжте бутона на камерата.
2
Плъзнете екрана до желания режим на заснемане.
Супер автоматичен режим
Супер автоматичният режим засича в какви условия заснемате снимки и автоматично регулира
настройките, за да направите възможно най-добрите снимки.
Ръчен режим
Използвайте ръчния режим, когато искате да регулирате ръчно настройките на камерата за
правене на снимки и видеоклипове.
105
Това е интернет версия на тази публикация. © Разпечатвайте само за лична употреба.
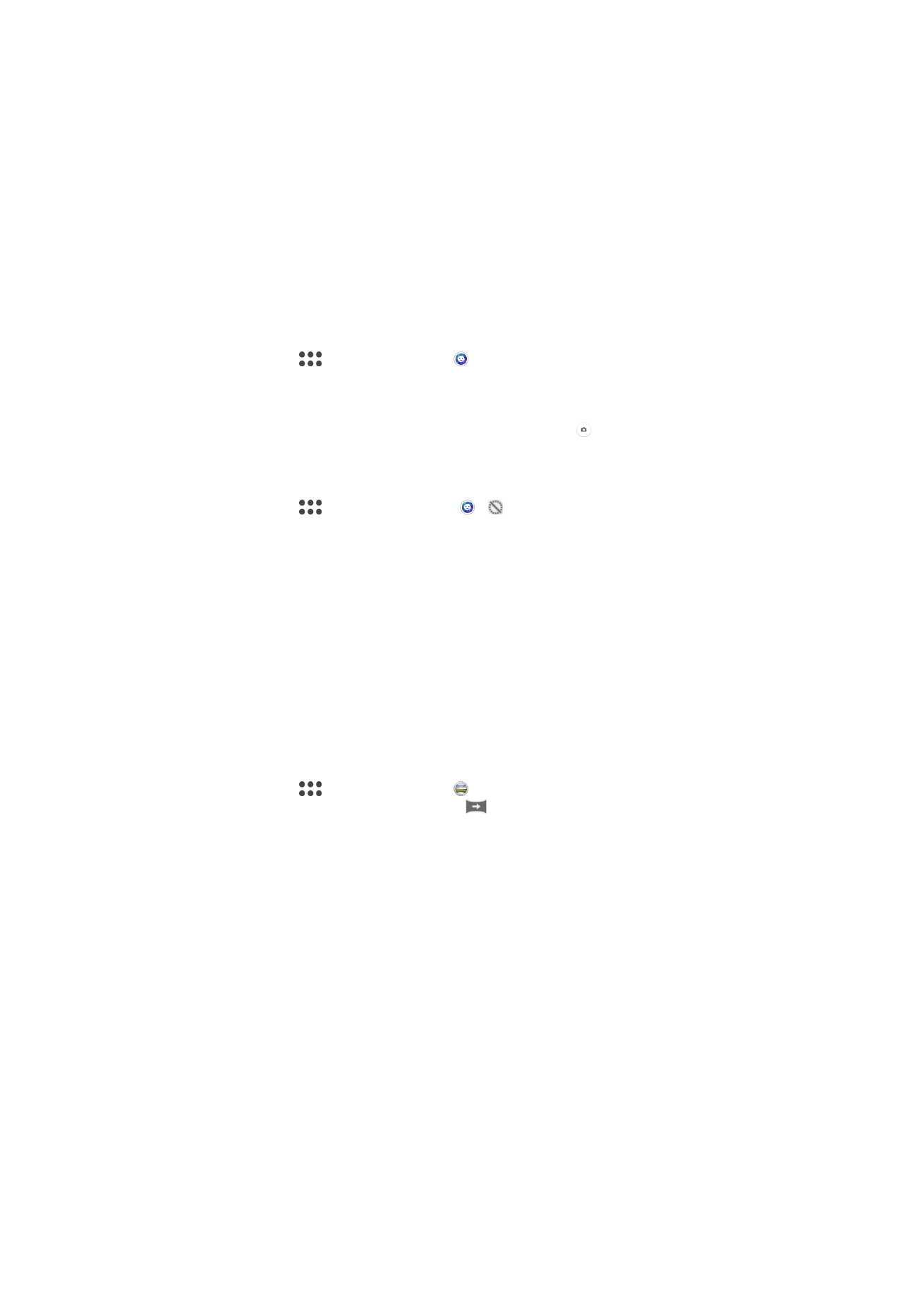
AR ефект
Можете да приложите ефекти AR (разширена реалност) към Вашите снимки или видеоклипове и
да ги направите по-забавни. Тази настройка позволява да интегрирате тримерни сцени във
Вашите снимки или видеоклипове още по време на заснемането. Просто изберете желаната сцена
и настройте позицията й във визьора.
Функция Style Portrait
Можете да използвате функцията Style Portrait за добавяне на ефекти на ретуширане по време на
заснемане на портретни снимки, за да получите най-добрите резултати. Можете също да
използвате настройката Вълшебен лъч, за да добавите блясък в очите.
Използване на функцията „Стилове за портретна снимка“
1
Активирайте камерата.
2
Плъзнете екрана до
, след което изберете .
3
За показване на всички стилове, докоснете наименованието на текущо избрания стил,
например, Мехурче.
4
За добавяне на повече стилове, докоснете Още.
5
Изберете стила, който искате да приложите, след което докоснете за заснемане.
Използване на функцията „Вълшебен лъч“
1
Активирайте камерата.
2
Плъзнете екрана до
, след което докоснете > .
3
За да приложите ефект на прожектор „вътрешно око“, изберете персонализиран модел.
Творчески ефект
Можете да прилагате различни ефекти на вашите снимки и видеоклипове. Можете например да
добавите ефект "Носталгия", за да накарате снимките да изглеждат по-стари, или ефект "Скица"
за по-забавно изображение.
Sweep Panorama
С лесно движение на натискане-и-плъзгане можете да правите широкоъгълни и панорамни снимки
от хоризонтална или вертикална посока.
За да направите панорамна снимка
1
Активирайте камерата.
2
Плъзнете екрана до
, след което изберете .
3
За да изберете посоката на снимане, докоснете
.
4
Натиснете клавиша за камерата и местете камерата бавно и постепенно към посоката на
движение, указана на екрана.
Лице в снимката
Можете да използвате режима за лице в снимката, за да включите предната и основната камера
едновременно, така че да можете да направите снимка на себе си заедно със заснемания обект.
Режим на мулти камера
Режимът на мулти камера ви позволява да правите снимки, които комбинират изображения от два
различни ъгъла и две различни устройства. Виждате две изображения във визьора на камерата на
вашето устройство – едното е от вашата собствена камера, а другото е от свързано устройство
Xperia™ или камера Sony, която поддържа технология NFC и Wi-Fi Direct™. Можете да
редактирате това, което виждате във визьора, преди да направите снимка.
Така че ако сте на концерт например, можете да направите снимка, която комбинира изглед на
групата от един ъгъл и публиката от друг, а за най-добър ефект можете да използвате режима на
мулти камера.
Можете да зададете режима на мулти камера чрез NFC, който стартира сдвояването на двете
устройства чрез технологията Wi-Fi Direct™.
106
Това е интернет версия на тази публикация. © Разпечатвайте само за лична употреба.
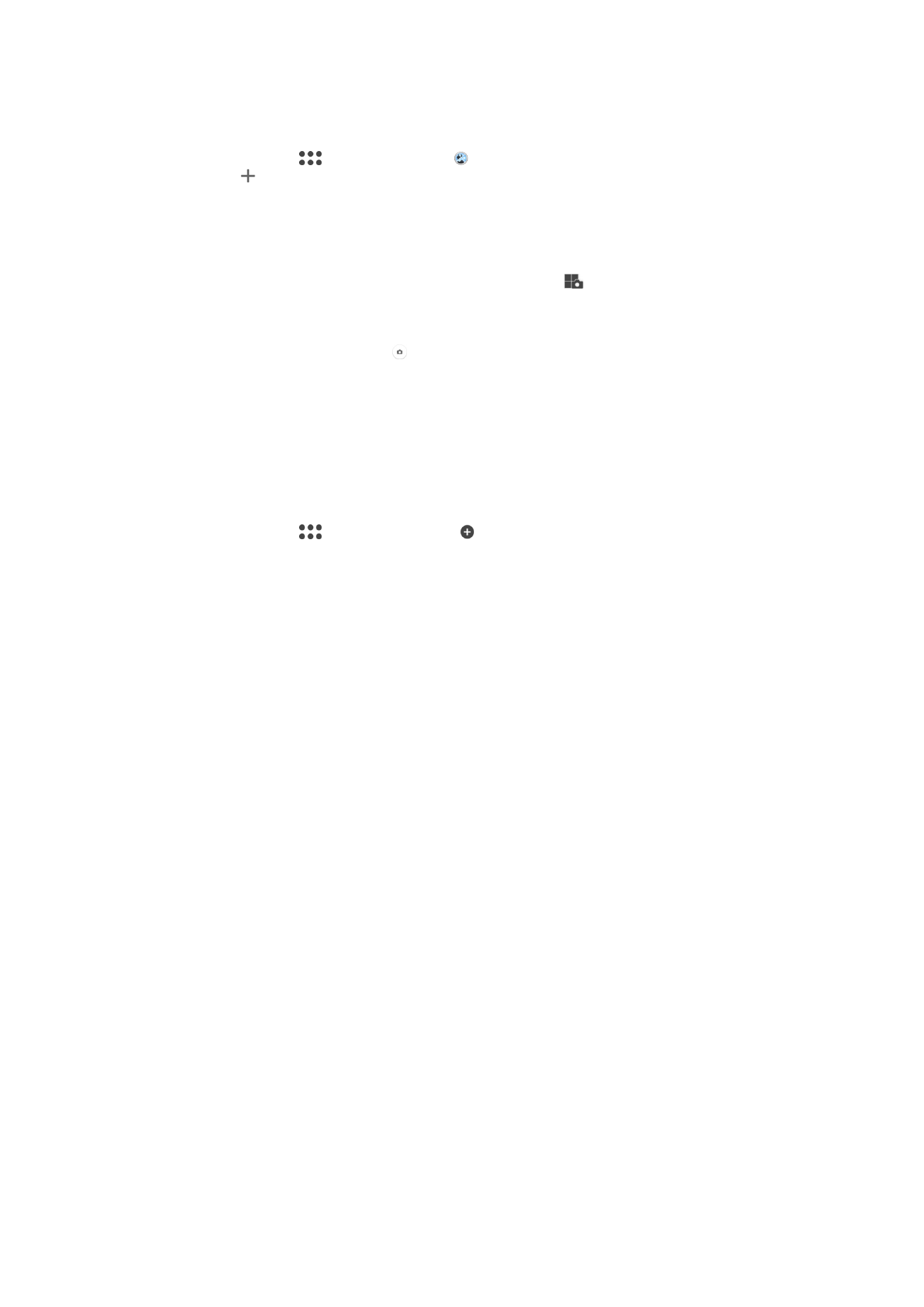
Използване на режим с повече камери
1
Включете функцията NFC функцията на двете устройства, които искате да свържете.
2
Активирайте камерата на Вашето устройство.
3
Плъзнете екрана до
, след което изберете .
4
Докоснете на екраните на двете устройства.
5
Докоснете зоната за откриване на NFC на всяко устройство. Двете устройства сега трябва
да се свържат с помощта на Wi-Fi Direct™ технологията.
6
След като устройствата са свързани, във визьора на Вашето устройство се появяват две
изображения – едно от визьора на Вашата камера и другото - от визьора на свързаното
устройство.
7
За да редактирате изображенията във Вашия визьор, докоснете
.
8
Редактирайте изображенията, както желаете. Например, можете да докоснете и задържите
изображението и да го плъзнете към другата страна на визьора, за да промените реда.
9
Когато свършите редактирането и сте готови да заснемете финалното комбинирано
изображение, докоснете Готово > .
Изтегляне на приложения за камерата
Можете да изтегляте безплатни или платени приложения за камерата от Google Play™ или други
източници. Преди да започнете изтеглянето, проверете дали имате връзка с интернет, за
предпочитане през Wi-Fi, за да ограничите таксите за трафик на данни.
Изтегляне на приложения за камерата
1
Отворете приложението за камерата.
2
Плъзнете екрана до
, след което докоснете .
3
Изберете приложението, което искате да изтеглите, след което следвайте инструкциите, за
да завършите инсталирането.
Записване на местоположения
Добавете информация за географско местоположение (геоетикет) към вашите снимки, когато ги
заснемате.
Заснемане с докосване
Посочете област за фокусиране, след което докоснете екрана на камерата с пръст. Снимката ще
се направи веднага щом отдръпнете пръста си.
Таблични линии
Изберете, за да включите или изключите табличните линии във визьора на камерата.
Автопреглед на снимки
Можете да изберете преглед на снимките веднага след заснемането им.
Вкл.
След като заснемете снимка, се появява за преглед в долния десен ъгъл на екрана за 3 секунди.
Само предна камера
След като заснемете снимка с предната камера, се появява за преглед в долния десен ъгъл на екрана за 3 секунди.
Изкл.
Снимката или видеоклипът се записва след заснемането и не се показва за преглед.
Използване на клавиша за сила на звука като
Можете да изберете как желаете да използвате клавиша за сила на звука, когато заснемате
снимки.
Мащабиране
Използвайте клавиша за сила на звука за увеличаване или намаляване на мащаба.
Сила на звука
Използвайте клавиша за сила на звука за регулиране на силата на звука.
107
Това е интернет версия на тази публикация. © Разпечатвайте само за лична употреба.
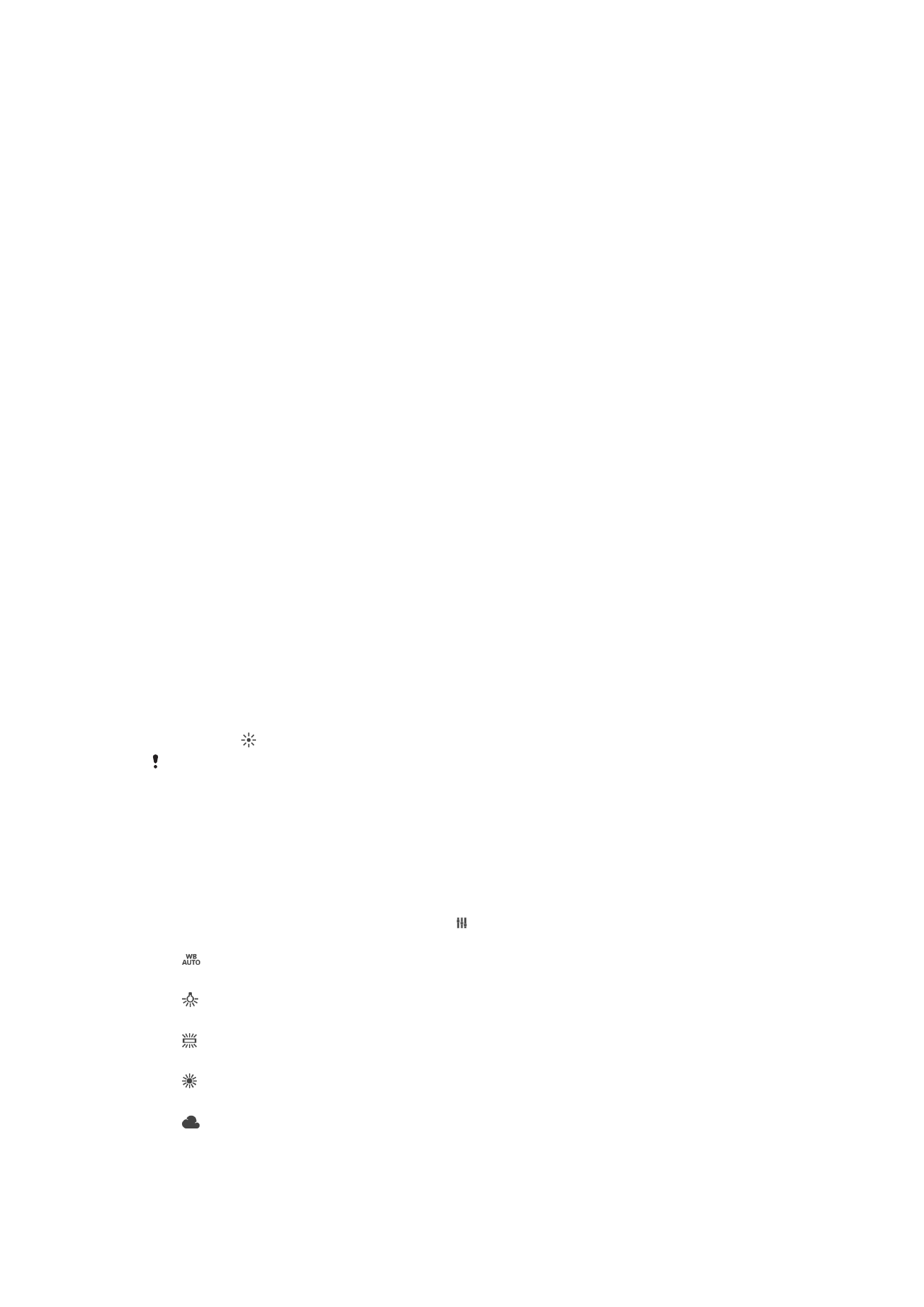
Затвор на камерата
Използвайте клавиша за сила на звука за заснемане на снимки.
Звук
Изберете включване или изключване на звука на затвора на обектива.
Съхранение на данни
Можете да изберете да запишете вашите данни или на сменяема SD карта, или във вътрешната
памет на вашето устройство.
Вътрешна памет
Снимките или видеоклиповете се запазват в паметта на устройството.
SD карта
Снимките или видеоклиповете се запазват в SD картата.
Бързо стартиране
Използвайте настройките за бързо стартиране, за да стартирате камерата, когато екранът е
заключен.
Само стартиране
Когато тази настройка е активирана, можете да стартирате камерата при заключен екран чрез натискане и задържане на
клавиша за камера.
Стартиране и заснемане
Когато тази настройка е активирана, можете да стартирате камерата и да заснемете снимка автоматично при заключен
екран чрез натискане и задържане на клавиша за камера.
Старт. и запис на видеоклип
Когато тази настройка е активирана, можете да стартирате камерата и да започнете записването на видеоклип при
заключен екран чрез натискане и задържане на клавиша за камера.
Изкл.
Цвят и яркост
Можете да регулирате цвета и яркостта ръчно, когато е показана иконата на настройката за цвета
и яркостта .
Тази настройка е налична само в режим на заснемане Супер автомат. режим и във
видеорежим.
Баланс на бялото
Тази настройка, която е налична само в Ръчен режим на заснемане, регулира цветовия баланс в
съответствие с условията на осветеност. Освен това можете да регулирате ръчно експонацията в
диапазона от -2,0 EV до +2,0 EV. Можете например да увеличите яркостта на изображението или
да намалите общата експонация чрез натискане съответно на контролите плюс и минус, когато
иконата за настройване на баланса на бялото е показана.
Автоматично
Регулира цветовия баланс автоматично според условията на осветеност.
Волфрамова
Регулира цветовия баланс за осветление с топла светлина, като например под обикновени крушки.
Флуоресцентно
Регулира цветовия баланс при флуоресцентно осветление.
Дневна светлина
Регулира цветовия баланс за снимки на открито в слънчево време.
Облачно
Регулира цветовия баланс при облачно небе.
108
Това е интернет версия на тази публикация. © Разпечатвайте само за лична употреба.